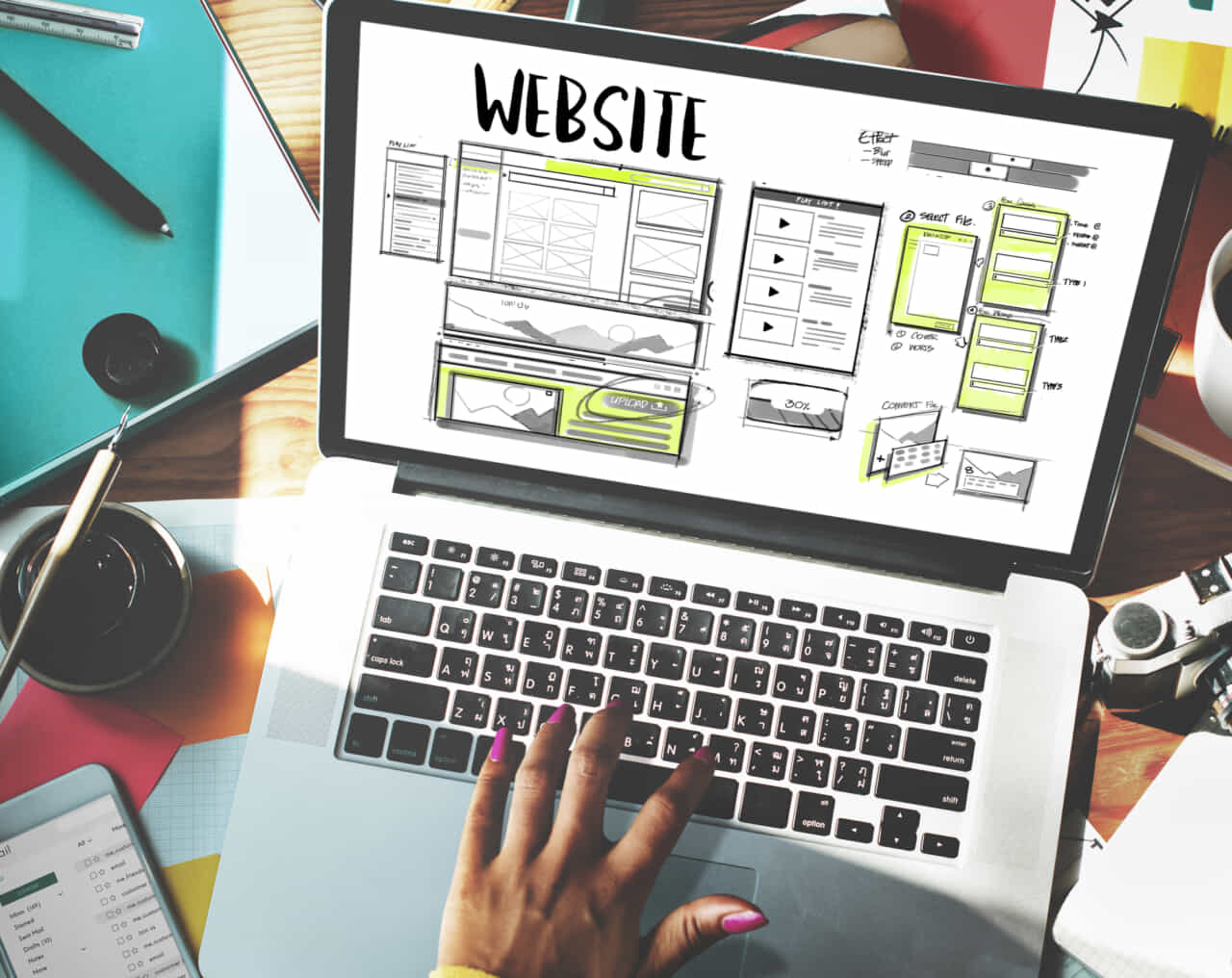
フッターは大半のWEBサイトに設置されているパーツですが、真っ先に目に入るヘッダーやコンテンツに比べておざなりにされてしまう傾向があります。その反面、実はWebサイトにとって非常に重要な役割をする場所でもあることをご存じでしょうか。活用の仕方次第ではサイトのコンバージョン率に大きく影響を与えるポテンシャルを持っているのがフッターなのです。今回は、WEサイトに欠かせないフッターの役割を説明するとともに、WordPressサイトでフッターを自由にカスタマイズする方法について詳しく解説します。
目次
そもそもフッターの役割とは?
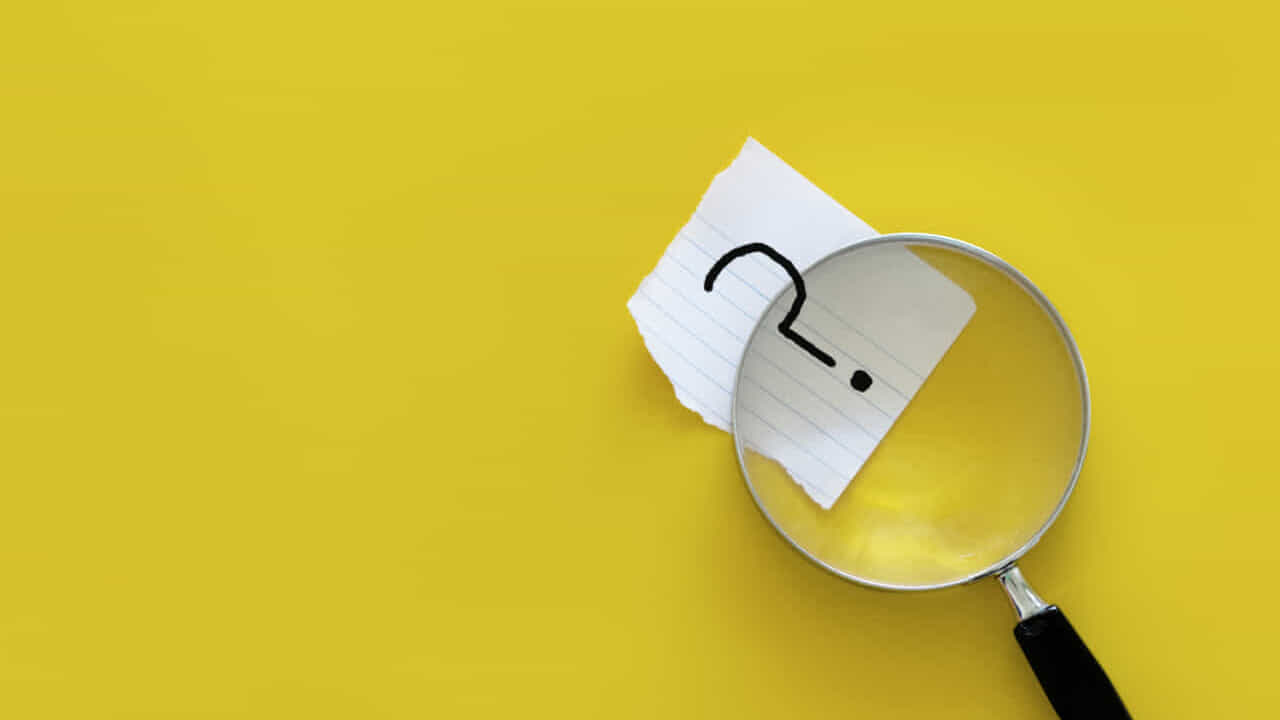
フッターとは、フット(足)という言葉が表すようにWebページの下部に配置されているWEBサイトのパーツで、同じWEBサイトであればどのページでも同じ内容で固定表示されていることが多くなっています。華美に目立たせる場所ではないため、単色の下地に情報を記載しているシンプルなデザインが主ですが、画像を貼り付けるなどして装飾されていることもあります。WEBサイトの多くは、上部に固定して表示されるヘッダーと下部に設置されるフッターがサイト全体を上下から挟むように設置されているものが多いため、フッターのないサイトに対しては違和感を覚える人も多いでしょう。
併せて語られることも多いヘッダーとフッターですが、2つの役割は大きく異なります。ヘッダーは、WEBサイトのタイトルや店舗名を入れるまさに看板的な役割を持つのに対し、フッターは企業名やサイトマップ、運営者、住所、著作権に関する注意書きなど事務的な情報を配置するのが一般的な使い方です。また、フッターは記事を最後まで読んだ人が辿り着く場所でもあるため、SNSアカウントやメルマガ登録へのリンク、新着記事、まとめ記事、関連記事などを配置してユーザーを誘導する役割を果たすこともあります。ヘッダーで関心を引き、コンテンツでサイトの有益さを示し、フッターでコンバージョンページに誘導するようにフローを構築することが効果的なサイト動線づくりにつながるでしょう。
ウィジェットでフッターを編集する方法
WordPressでフッターを編集する手段として、ウィジェット編集機能を利用する方法があります。ウィジェットとは、検索ウィンドウやカレンダーなどWEBサイト内で機能を果たす小型のアプリのことです。有益なウィジェットを適切な位置に配置することで、ユーザビリティの向上やコンバージョン率の改善につながります。WordPressにはウィジェットをサイドバーやフッターに設置する機能が備えられており、直観的にウィジェットを編集することが可能です。テーマによって編集画面の表示や配置はやや異なりますが、まず管理画面(ダッシュボード)の「外観」から「ウィジェット」を選択してウィジェット編集画面に入ります。
ウィジェット編集画面では、画面右にある「フッターウィジェット」の項目を探し、右端にある小さな逆三角マークをクリックしてください。下部にウィジェットを追加するためのスペースが表示されます。次のステップは、ウィジェットの選択と配置です。左半分に一覧で表示されている「利用できるウィジェット」からフッターに配置したい項目(ウィジェット)を選び、ドラッグ&ドロップで「フッターウィジェット」のスペースに移動させます。移動後は自動的に設定が保存され、問題がなければWEBサイトのフッターにウィジェットが設置されて編集は完了です。ここまでが基本的な編集方法で、他にもカスタムメニューなど独自の項目を追加することもできます。
カスタマイズ機能でフッターを編集する方法
使用しているテーマによっては、カスタマイズ機能でフッターを編集することもできます。たとえば、WordPessのデフォルトテーマの1つ「Twenty Seventeen」では、管理画面(ダッシュボード)の「外観」から「カスタイマイズ」の画面に入ると、ウィジェット形式でヘッダーに入れる項目の選択・設置を行うことが可能です。この機能のように、カスタマイズ画面からフッターに挿入する社名や住所、注意事項などの定型文、SNSアカウントやリンク先などの設置・編集が可能なテーマは数多く存在します。設置できる内容やフッターの大きさなど、どの程度自由にカスタマイズできるかはテーマよって異なるため、この点を考慮しながら自分好みテーマを選ぶのも理想のWEBサイト作りのためには大切な要素となるでしょう。
フッターの著作権表示を変更するには?

WordPressの公式テーマのフッターには「proudly powered by WordPress」という文字が入っていることが多くなっています。これはWordPressによって作成されたWEBサイトということを表すものですが、サイトのコンセプトに合わないので変更したい、あるいは自社の著作権表示にしたいという方も多いでしょう。テーマの編集を行うことで、この部分を任意に変更することが可能です。まず、管理画面(ダッシュボード)の「外観」から「テーマの編集」を選択し、HTMLの編集画面に移行します。次に右側に並んだ項目の一覧から「テーマフッター(footer.php)」を選び編集を行います。著作権表示は
<div class=”site-info”></div>に挟まれた部分です。キーボードの「Alt+F」で特定の文字列を検索できますので、これを利用すれば簡単に見つかるでしょう。この箇所のコードを任意の文字列に編集すればフッターの表記を変更できます。
編集の際は、WordPressの骨組みとも言えるHTML構造に手を加えることになるため、コーディングに慣れていない人は十分に気を付けて作業を行うようにしてください。また、公式以外のテーマを使用する際には、テーマやテーマ制作者の名前がフッターにクレジットされていることがあります。これを変更する場合には、そのテーマのHTML構造をしっかり把握してから取り組むようにしないと危険です。公式・非公式問わず、編集途中にエラー警告が表示された際には、絶対に保存せずブラウザかテーマの「戻る」ボタンを押して編集を破棄してください。編集前の状態に戻ることができます。テーマ編集が不安な場合は、素直に詳しい人の手を借りるか別の方法を検討する方が確実です。
フッターメニューを作成する方法

WordPressに備わった機能にメニュー(ナビゲーションメニュー)機能があります。これは、WEBサイトのカテゴリーや特に注目して欲しい情報へのリンクを一覧で表示させる帯状のパーツです。企業のWEBサイトのヘッダー部分の画像の上部あるいは下部に、「ホーム、サービス、問い合わせ」などと並んで表示されているのを見たことがある方も多いでしょう。メニューはサイト訪問者への誘導線として使われるためヘッダーに設置されている場合が多く、反対にフッターに設置されているケースは比較的少ないです。しかし、フッターにメニューを設置することでユーザビリティを向上させサイトの価値を高める効果を見込むことができます。WordPressではフッターメニューを作成する機能も備わっているので、積極的に活用していきましょう。
フッターメニューを作成するには、管理画面(ダッシュボード)から「外観」を選択し、サブメニューから「メニュー」をクリックします。「以下のメニューを編集するか新規メニューを作成してください。」という案内が画面の中央にありますので、その中のリンクになっている「新規メニューを作成」の部分をクリックしてください。メニュー名の欄に任意の名前を入れ「メニュー作成」をクリックすると、新規メニューの作成編集画面が開きます。左側の項目からフッターメニューに入れたい内容を選択し、「メニューに追加」をクリックすることでフッターメニューの項目を設定することが可能です。項目の名前を変えたい場合には、選んだ項目の右にある逆三角マークを押すと表れる「ナビゲーションラベル」という欄の内容を任意の名前に変更することでメニュー名を変えることができます。また、メニューの順番を変えたい場合は各項目をドラッグ&ドロップすることで簡単に順番を入れ替えることが可能です。
フッターメニューに設置する項目をすべて追加し名前や順番を整えたら、「メニュー構造」の下にある「メニュー設定」の「メニューの位置」の設定で「フッターナビ」のボックスにチェックを入れます。最後にメニューを保存をクリックすれば作業は完了です。問題がなければ、フッターに作成したメニューが設置されます。なお、テーマによっては、「メニューの位置」にフッターナビのボックスがないなどで設置できないケースがあります。
フッターに画像は表示できる?
ヘッダーは、その性質上WEBサイトのファーストインパクトに大きな影響を与えるため、ユーザーの印象に残るよう画像を挿入することが多くなっています。大半の企業サイトではへッダーにイメージ画像や製品、サービスなどの画像を使用しており、個人の運営でも力を入れているものであれば画像を挿入しているサイトは珍しくありません。一方、フッターの場合はヘッターほど画像を使用しているケースは多くないでしょう。とはいえ、フッターにも画像を表示することは可能です。フッターに画像を挿入する場合は、社名ロゴを用いることが多く、またサイズ変更をともなう場合もあります。不具合が出ないようにするには、コードに対してある程度の知識とスキルが必要です。テーマによってフッターのデザインも異なるため、それに対応するのは素人では難しい可能性も十分にあります。
もし、フッターに画像を挿入する場合は、デザイン性の高いテーマを選ぶと比較的楽に設定ができる可能性があります。デザイン性の高いテーマであれば、フッターにも簡単かつ自在に画像を表示できるような設計になっていたり、機能が備わっていたりすることが多いのです。ファッション系などイメージ先行のジャンルのサイトでフッターのデザインで差をつけたい場合は、フッターにイメージ画像やイラストを配したテーマが向いています。
フッターを作成する際の注意点
フッターを作成する際に大切なのは、事前に盛り込む情報を整理しておくことです。フッターはコンテンツを閲覧した読者が最後に行き着く場所であるため、どのようなアクションを起こして欲しいか、何を知って欲しいかを明確にして、整然と内容を配置しておくことが求められます。企業サイトで最もメジャーなフッターの内容は、サイト内の情報を一覧やマップのようにした形です。企業の基本情報やサービス・製品のラインアップ、コラム記事などをカテゴリー別にまとめ表示しておくことで、訪問したユーザーに対して各々が気になるコンテンツに誘導することができます。会社情報を配置する場合は、自社のサイトにどのような内容が盛り込まれているかあらためて見直しておく必要があるでしょう。
オウンドメディアのようなコンテンツ主体のサイトの場合は、ライターごとにファンが付いているケースが多いため、フッターにプロフィールを設置すると効果的です。この場合はライターのそれぞれの特徴がわかるような情報をまとめておくとより魅力が増すでしょう。関連記事や人気記事に誘導して回遊率を高めたい場合は、もちろん記事の準備をしておくことが必須事項となります。そのほか、問い合わせフォームや著作権表示、社名ロゴなど、何を入れるかをしっかり整理して明確なサイト動線を構築できるように取り組みましょう。
プラグインを使ってフッター編集をする
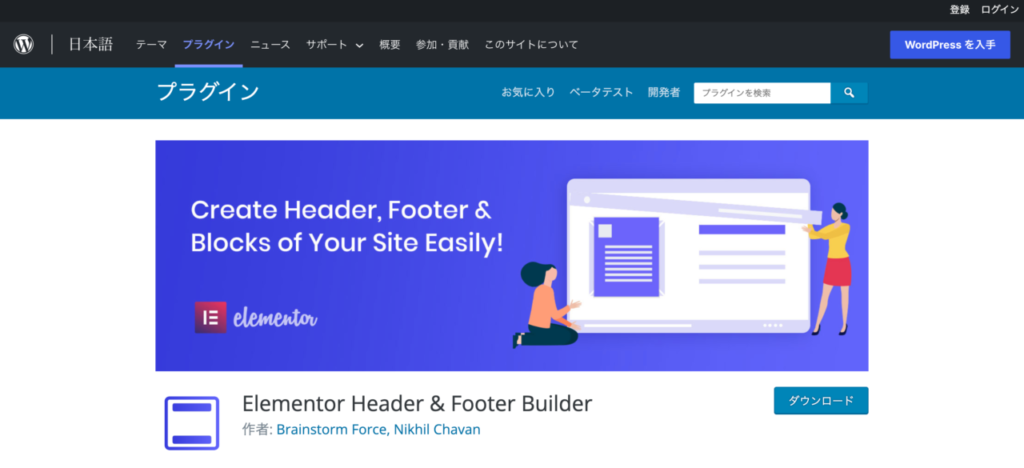
フッターを編集する際はウィジェットの編集機能が有効となりますが、ある程度フォーマットが固定されているため、アレンジにも限界があります。より思い通りにカスタマイズしたい場合には、HTMLやCSSなどのコーディングが必要なのではないかと感じることも多いでしょう。しかし、WordPressの骨格とも言えるコードをいじる作業はリスクが高く、慣れていない初心者の場合はフッターを思い通りに編集できないどころか、他の要素も不具合を起こしてしまう可能性があります。コードに詳しくない人が、より確実かつ自由にフッターをカスタマイズしたい場合には、プラグインを利用して編集することをおすすめします。
フッターのカスタマイズに使えるプラグインとしては、「 Elementor Header Footer」が使いやすいでしょう。これは、専用の編集画面を利用することでWEBページの編集を自由に行えるプラグインです。「見出し」「テキスト」「画像」などあらかじめ用意された豊富なメニューを選択しドラッグ&ドロップで配することで直観的にサイトを構築することが可能です。もちろんフッターのカスタマイズも簡単に行うことができます。この他にも、WordPressではコード知識いらずでフッターを思い通りに編集できるプラグインが多数提供されていますので、自身に最適なプラグインを探してみると良いでしょう。
まとめ
WordPressに備わっているウィジェット編集機能は、フッターを作成・編集したい時に非常に便利です。しかし、もっと自由にフッターをアレンジしたい、複雑なカスマイズをしたいという場合には、プラグインを使うことで思い通りのフッターを作成することができるでしょう。




コメントを残す