
WordPressでつくられたWebサイトに認証機能をつけると、ユーザーからのアクセスをコントロールできるようになります。ページ単位から、サイト全体の制限まで設定できる認証のレベルはさまざまです。設定方法についても、バリエーションが豊富にあります。コーディングして認証設定ファイルを追加したり、プラグインをインストールしたりなど、管理者のスキルや目的に合わせて選べるのです。この記事では、WordPressへの認証機能のいくつかの実装方法とそれぞれのメリットについて解説していきます。
目次
認証機能をつけるメリットは?

Webサイトに認証機能をつけるメリットは主に以下の2つが挙げられます。1つ目は、認証機能をつけると、サイトを訪問するユーザーに対して認証設定が可能になることです。サイト管理者側としては、コンテンツを閲覧できるユーザーを限定できるようになります。たとえば、不特定多数に公開すべき内容ではないコンテンツがあるとします。情報を関係者のみで共有したいときなどです。その場合は、認証設定して特定多数のユーザー向けに公開すればよいのです。管理者は最初に認証を設定すればよく、ユーザーはそれぞれの都合の良いタイミングでアクセスが可能になります。
もし、あるユーザーが関係者ではなくなったときには、そのアクセス権を無効にすれば良いので、きめ細かいセキュリティ管理が可能となります。複数のメンバーでの情報共有にはメーリングリストなども便利ですが、関係者の連絡先を最新の状態に保つのが難しい点があります。よく起こるのが、あるスタッフのメールアドレス変更が反映されず、連絡がつかなくなる事態です。Webサイトで認証機能を導入しておけば、興味のあるユーザーは能動的に情報収集が可能となり、管理者の手間も省けます。
一方で、訪問するユーザーとしては、そのサイトが一般公開されているものではないという意識が発生し、コンテンツのプレミア感が増加します。そこにある情報は、ある限られた人にしかアクセスできないという意識が高揚されるのです。この仕組みは、サイトへのロイヤルティを高めるマーケティング的効果を高めます。
2つ目は、迷惑なユーザーを除外できることです。Webサイトを運営していると、さまざまなユーザーからのアクセスを受けます。その中には、悪意を持った書き込みをしたり、ECサイトであれば営業妨害的な行為をする人もでてくる可能性があるのです。このような行為を許す原因の1つは、通常のWebサイトでは、誰がアクセスしてきたのかすぐにはわからない点です。実際には、ネット犯罪捜査で使われているように、サーバーへのアクセス履歴から特定することは可能ですが、それには時間も手間もかかります。
認証機能を導入しておけば、そのような事態を未然に防ぐことができるのです。認証機能を導入するときには、ユーザーに必要最低限の個人情報を提供してもらうため、責任のある言動を期待することができます。もし、他のユーザーの迷惑になるような行為を継続して行うユーザーについては、アクセス権を剥奪するだけです。再度、ユーザー登録を申請してきても、個人情報と照会して拒否することもできます。
認証機能が必要なのはどんなとき?
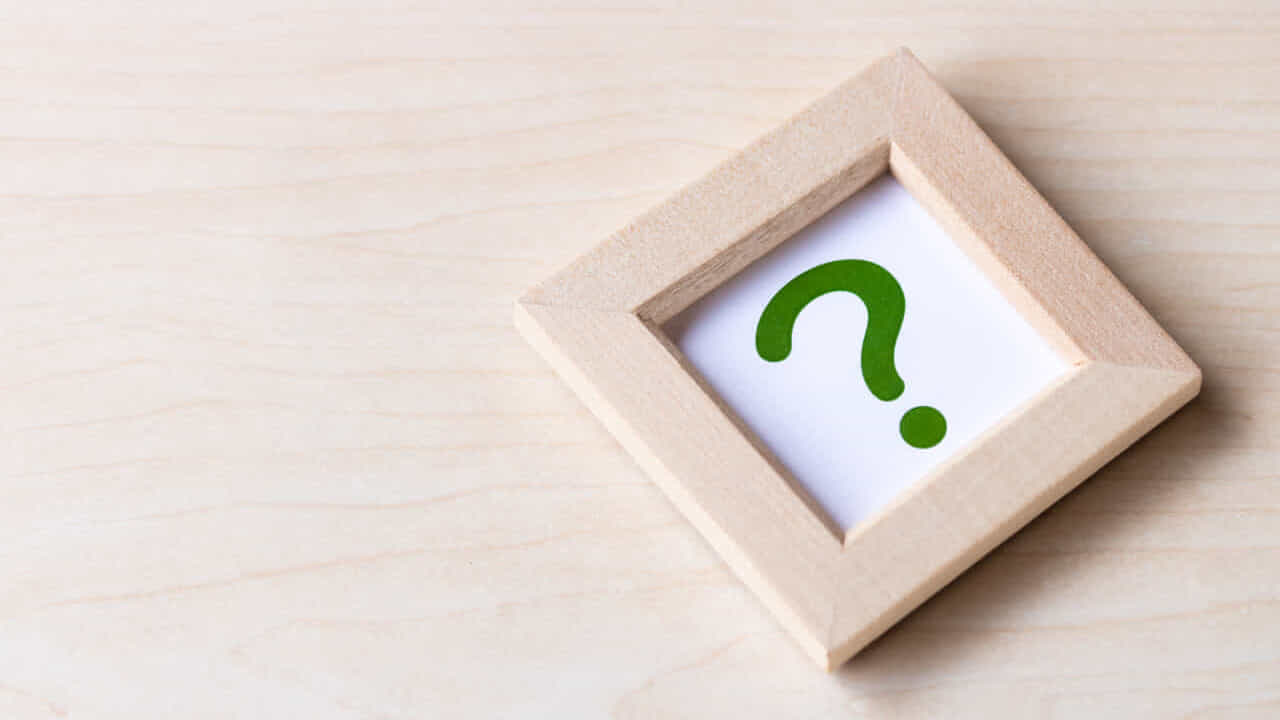
認証機能が必要になるのは、主に以下の3つのケースが考えられます。1つ目は、まだサイトを制作中で公開するクオリティが十分ではなく、検索エンジンに載せたくないときです。WordPressでのサイト制作では、ローカル環境に擬似的なサーバーを構築して、MySQLやphpの動作を確認する方法が取られます。この方法では、他のユーザーや検索エンジンのことは考える必要はありません。一方で、レンタルサーバー上に既にWordPressがインストールされていて、オンラインの状態でWebサイトの構築や修正を行う必要があるときには、認証機能が役に立ちます。
とくに、複数のエンジニアとコラボレーションしながらの作業では、ローカル環境では迅速に作業を進めることが難しいので、認証機能は不可欠なのです。ちなみに、MySQLとはWordPressがデータを保存しておくデータベースです。また、phpとはHypertext Preprocessorの略で、WordPressのテンプレートファイルの記述に用いられるプログラミング言語で、サーバーサイドで動作します。
2つ目は、会員制のサイトなど、特定ユーザー向けに限定公開するコンテンツがある場合です。認証機能を設定しておけば、排他的な情報共有が可能になります。また、会員制サイトでは会員の個人情報は個人のポータルサイト上で入力修正が行われるのが一般的です。ポータルサイトとは、個人情報や共有すべき情報などがまとめられたページのことです。ここでは個人のアカウントでログインして各種設定変更などが行える狭義のポータルサイト(ページ)を指しています。認証機能によりポータルサイトを設置しておけば、個人情報の修正はユーザー自身で行えるようになります。こうすると、ユーザー情報の変更のたびに、管理者が代行してデータベースの情報を変更する必要がなくなり、管理者側のユーザー情報管理コストが激減するのです。
3つ目は、サイトのリニューアルなど、一時的に非公開にする場合があります。WordPressでは、固定ページや投稿ページなどごとに、公開・非公開を設定可能です。また、ページごとにパスワードを設定して、認証機能を付与できます。もちろん、サイト全体にログイン名とパスワードを入力する認証機能を設定することも可能です。さらに、WordPress標準の機能を使うだけではなく、認証機能を実装するためのさまざまなプラグインも利用できます。一時的に非公開にする範囲やアクセスレベルに応じて、最適な方法を選べます。
WordPressに認証機能をつける方法
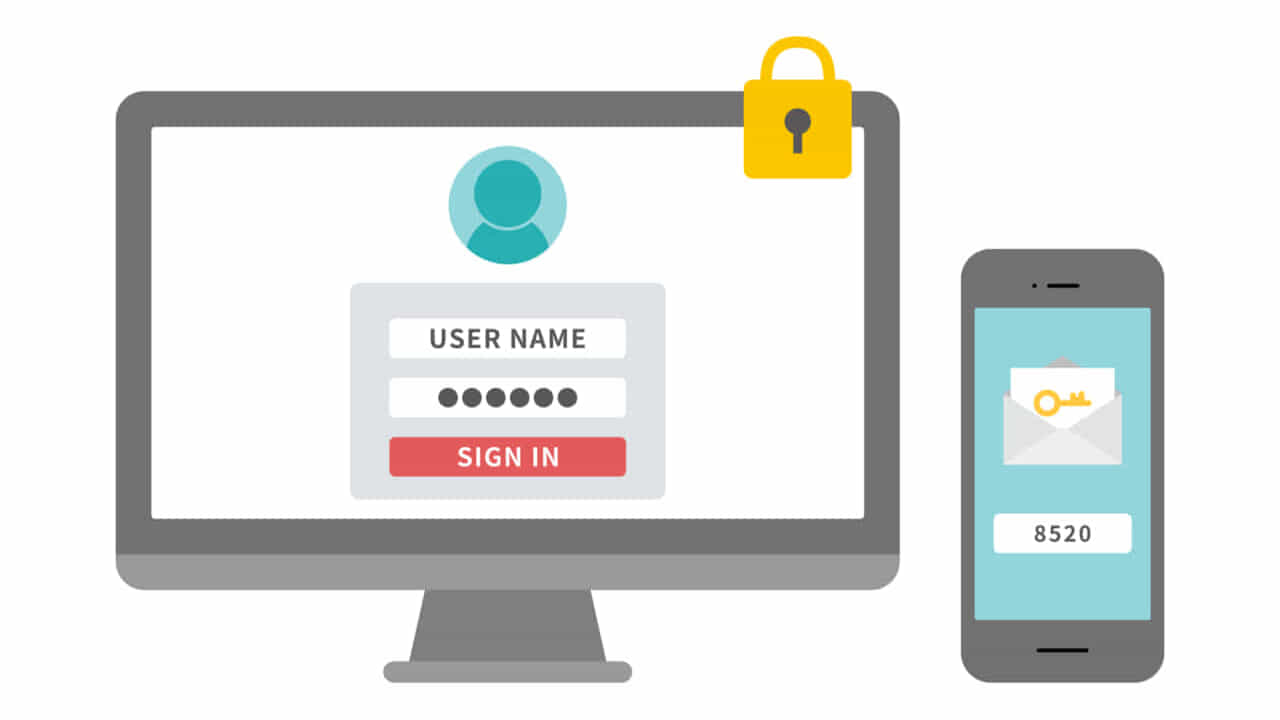
WordPressに認証機能を実装する方法としては「Basic認証」を使うのが一般的です。Basic認証とは、ブラウザでWebページを訪問した際に、ユーザー名やパスワードを入力することで、初めてコンテンツが表示される仕組みです。ユーザー名やパスワードは、サイト管理者から事前に交付されるため、それを知らないとコンテンツへのアクセスが制限されます。WordPressでBasic認証を実装するには、以下のような4つの方法があります。
認証設定1:htaccessで設定する
まずは、最もシンプルな認証機能の実装方法です。具体的には、「htpasswd」と「htaccess」というファイルを自作することになります。テキストエディターなどを使ってhtpasswdとhtaccessファイルを作りましょう。「htpasswd」については、複雑なコーディングは不要です。もし、面倒に感じるのであればオンラインで提供されている「.htpasswd生成ツール」などを使うと、簡単に作成できます。「htaccess」のほうは、まずWordPressの構成ファイルが保管されているフォルダのwp-adminと同じ階層にある「.htaccess」を開きましょう。次に、.htpasswdのパスや認証の際に表示する文字などを編集して再度保存します。
htaccessのメリットと注意点
htaccessで認証機能を設定する方法には、ある程度のコーディングの知識が必要です。ただし、もっともシンプルで直接的な方法なので、複数のプラグインによるコンフリクトなども原理的に起こらず、Webサーバーの仕様に依存することもありません。WordPressサイトをシンプルな状態に保てるというメリットがあるのです。注意点は、ファイル名の前にドットをつけるという記法を守ることや、拡張子が不要であることなどです。
認証設定2:サーバーで設定する
WordPressのサイトをレンタルサーバーで運用している場合には、最も簡単に認証機能を設定することができます。レンタルサーバー側が用意しているインターフェイスを利用して設定すればよいのです。具体的には、サーバー管理画面の中から、設定ページを探して開きましょう。認証機能設定ページの場所や呼び方はレンタルサーバーによって異なりますが、一般的には、管理項目のメニューに「Basic認証設定」などの項目があるはずです。設定ページに入ったら、パスワードなどの必要な項目を間違えないように入力しましょう。入力ができたら最後に完了ボタンをクリックすれば、簡単に認証設定が実装できます。
サーバー設定のメリットと注意点
レンタルサーバーが提供するインターフェイスによる認証設定の導入は、最も簡単で設定しやすい点にメリットがあります。htaccessを使った方法などではコーディングに慣れない人には抵抗があるかもしれませんが、この方法であればWordPress初心者であっても容易に設定できます。また、普段利用しているレンタルサーバーであれば、認証設定ページも同じようなインターフェイスになっていることも多く、心理的な抵抗も少ないでしょう。注意点としては、レンタルサーバーによっては、認証設定ページが用意されていなかったり、あったとしても場所がわかりにくいことがあります。FAQのページなどで「認証」などのキーワードで検索して、設定手順を確認してから作業を行うことをおすすめします。
認証設定3:WordPress の機能で設定する

一時的に、WordPressで作成したページを限定公開にするには、管理画面から設定を変更する方法が最も簡単です。WordPressでは、記事や投稿ごとにパスワード認証で制限をかけられる仕様になっています。具体的には、制限をかけたいページの設定画面を開きます。右側のコラムに表示された「公開」ウィジェットを展開しましょう。さらに、その設定項目の「公開状態」の横にある「編集」リンクをクリックして開き、「パスワード保護」のラジオボタンを押します。すると、パスワード入力フォームが表示されるので、任意のパスワードを入力するのです。
動作を確認するには、いったん「下書きとして保存」しておいて、「プレビュー」ボタンを押してみます。ページが開いたときに、タイトルに「保護中」の文字が付与されていることを確認しましょう。その下には「このコンテンツはパスワードで保護されています。閲覧するには以下にパスワードを入力してください」のメッセージとパスワード入力欄が表示されます。設定したパスワードを入力してみて、コンテンツが正しく表示されれば、認証設定の実装は成功です。
WordPressデフォルトの認証機能のメリットと注意点
ページの管理画面から設定するタイプの認証機能のメリットは、簡単で迅速に設定可能な点です。ページごとにアクセス制限が可能なので、特典配布ページなどの特定のユーザーだけがアクセスできるテンポラリーなページが必要な際には便利に使えます。通常の管理画面上で操作できるため、記事の投稿ができるスキルがあれば、注意点はそれほどありません。WordPress初心者向けの注意点としては、設定を変更したら「更新」ボタンを忘れないように押しておく習慣をつける点です。そのまま他のページに移ってしまうと、変更が反映されません。
認証設定4:プラグインで設定する
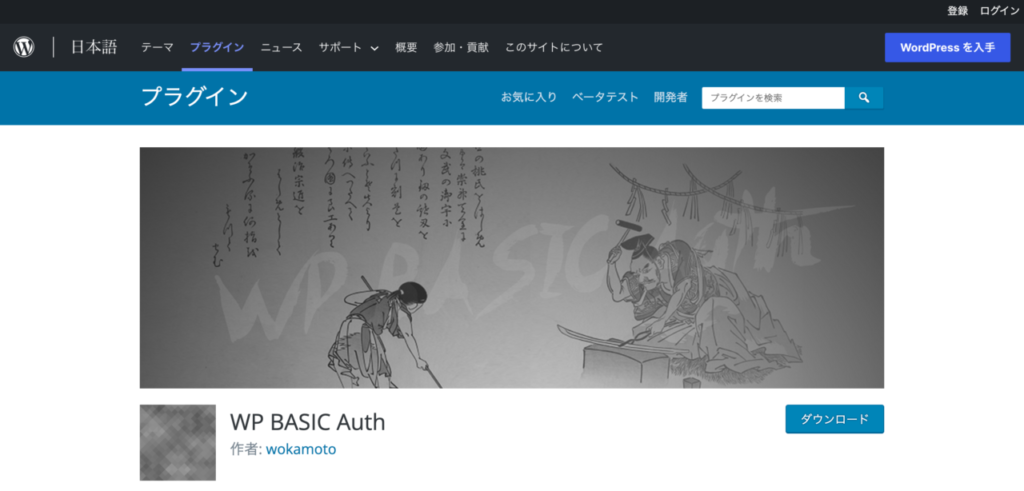
WordPressでは豊富なプラグインが利用できますが、認証設定に関してもいくつか便利なものがあります。おすすめなのは「WP BASIC Auth」です。簡単操作でサイト全体へのアクセスを制限できるBasic認証をアクティベートできます。具体的な手順は、プラグインをインストールして有効化するだけで、その他の設定は不要です。どのような動作をするかといえば、サイト内のページにアクセスしようとすると、ページの上部にユーザー名とパスワードを要求するログイン画面が表示されるのです。
プラグインのメリットと注意点
プラグイン「WP BASIC Auth」を使ったメリットとしては、とにかく簡単で早く設定できることが挙げられます。通常のWordPressのプラグインでは、管理画面から設定が必要なものがほとんどです。「WP BASIC Auth」では、面倒な設定が不要なので、一時的にアクセスを制限したい時などに便利に使えます。WordPressのプラグインでは管理画面の表記が日本語化されていないものも多いのですが、「WP BASIC Auth」ではそのような言語の問題も皆無です。パスワードなどの入力もないので初心者でも扱いやすいプラグインといえるでしょう。注意点は、ユーザー名とパスワードに管理画面へのログインと同じ情報を使うため、特定多数のアクセスを許すタイプの認証には向いていない点です。たとえば、サイトのコンテンツを緊急に修正する必要があり、いったんサイト全体への管理者以外のアクセスを制限したいときなどに使うとよいでしょう。
まとめ
WordPressの認証機能はサイトのコンテンツへの閲覧制限をしたいときに便利に使える機能です。認証を求めるレベルやページごとに、さまざまな方法で実装が可能です。とくに、プラグインを使うと作業が簡略化できます。今回紹介した方法は、Basic認証と呼ばれる基本的な認証方法を実装するものです。基本的な方法なので、ECサイトなどでの実装には暗号化などのさらなるセキュリティ面での検討が必要となる点に注意しましょう。




コメントを残す