
WordPressでサイトを運営していると、もっと高スペックなサーバーを利用したい、もっと高機能なサーバーを使いたい、などと感じることもあるでしょう。サーバーを変えるためには、WordPressの引っ越しが必要になります。WordPressの引っ越しを検討している人であれば、サーバー移行を行う手順や注意すべきポイントについて知りたいですよね。この記事では、WordPressサイトのサーバー移行をする際に起こりがちなトラブルと対処法、おすすめのプラグインなどについて紹介します。
目次
サーバーを移行する際に起こりやすいトラブル
WordPressサイトは、WordPress本体のデータやデータベース内のデータなど、多くのファイルで構成されています。そのため、サーバーを移行する際にトラブルが起きやすいという側面もあるのです。起こりやすいトラブルとしては、次のものがあります。まず、多いのが記事やコメントなどが文字化けしてしまうケースです。これはデータそのものが壊れたのではなく、データベース内にある文字データの取り扱い方について正しく設定されていないために起こる現象です。
サーバー移行でありがちなトラブルとしては、画像が表示されなくなるという現象もあります。サーバーを移行した際に画像へのリンク設定が変わってしまい、リンク切れになったことが原因です。また、画面が真っ白になったり、エラーが表示されたりして、サイトそのものが正常に表示されなくなるというトラブルもあります。WordPressを移行する際の設定が正しく行われていないと、このようなトラブルが起こりがちです。
トラブルの解決法

WordPress内の記事やコメントが文字化けしている場合には、まずphpMyAdminの「wp_posts」を確認してみましょう。phpMyAdminにログインして、サイドバーの「wp_posts」を選択し、左上の「表示」タブをクリックすると、データベース内にある記事の情報が表示されます。ここで、記事のタイトルなどが文字化けしていれば、文字コードの指定が違っていることになります。WordPressの文字コードは「UTF-8」です。phpMyAdminで文字コードの指定を「Japanese(utf-8)」に変更すると、文字化けが解消されるでしょう。
画像が表示されないトラブルは、画像へのリンクが正しくないために起こっています。サーバーを移行した際に、ドメイン名やWordPressが置かれている階層が変わってしまうと、画像へのパスも変わってしまうので、正しく表示されなくなってしまうのです。そのため、WordPressやデータベース内のパスを正しく書き換える必要があります。データベース内のパスを一気に書き換えてくれるスクリプトもありますので、数が多い場合は利用するとよいでしょう。
WordPressサイトが正常に表示されない原因としてはいくつか考えられますが、ありがちなのが、WordPressを置いたディレクトリとトップページのディレクトリが違っているケースです。たとえば、WordPressをルートディレクトリではなく、その下の「wp」ディレクトリに置いたような場合です。この場合には、まず「wp」ディレクトリ内にある「index.php」をルートディレクトリにコピーします。そのうえで、ルートディレクトリの「index.php」をテキストエディタなどで開き、パスの設定を下記のように書き換えます。「require( dirname( __FILE__ ) . ‘/wp-blog-header.php’ );」の部分を「require( dirname( __FILE__ ) . ‘/wp/wp-blog-header.php’ );」のように変更すると、WordPressが正常に表示されるようになるでしょう。この際、WordPressディレクトリ内に「.htaccess」ファイルがあれば、これも一緒にルートディレクトリにコピーする必要がありますので注意が必要です。
サーバーを移行するためにおすすめのプラグイン
WordPressには、さまざまな種類のプラグインがありますが、サーバーを移行するためのおすすめプラグインを紹介します。「All-in-One WP Migration」は、WordPressのサーバー移設が簡単にできるプラグインです。サイトデータのバックアップおよび復元の機能もありますので、万一移行に失敗した場合でも安心です。データベースや画像、テーマ、プラグイン、ユーザー情報などのデータを丸ごとエクスポートし、そのまま新しいサーバーにインポートすることができます。エクスポートする際に、WordPressの設置先URLを自動的に変更してくれる機能がありますので、自分で書き換える手間も要りません。ただし、現在のサーバーと移行先のサーバーでディレクトリ構造が変わる場合には手動での変更が必要になりますので、注意が必要です。
「Duplicator」も、サーバー移行が簡単にできるプラグインです。Duplicatorは現在のWordPressのデータを丸ごとコピーし、「インストーラー」と「アーカイブ」にパッケージ化する仕組みとなっています。移行先のサーバーで「インストーラー」を使用して「アーカイブ」のデータを展開すると移行が完了します。移行をする際には、DBホスト名やデータベース名、ユーザー名、パスワードなど、移行先のデータベース情報が必要になりますので、事前に準備しておきましょう。
「UpdraftPlus」は、WordPressで構築したサイトのデータをすべてバックアップして復元できるプラグインです。WordPressサイトはデータベースに依存し、ファイル数も多いのが特徴です。それだけに、何らかのエラーでサイトが正常に表示されなくなる可能性もあります。そこで重要になるのがデータのバックアップです。きちんとデータをバックアップしておけば、障害が起こった場合でもすぐにサイトを復旧できます。しかし、バックアップには手間がかかりますし、定期的に行うのは面倒です。この面倒なバックアップを簡単に行ってくれるのが、UpdraftPlusです。UpdraftPlusを利用すると、データベースやプラグイン、テーマ、アップロードファイル、wp-contentディレクトリなど、WordPressサイトを丸ごとバックアップすることができます。バックアップするファイルの指定、バックアップを行うスケジュールの指定、バックアップの復元などを簡単に行うことが可能です。
サーバーの移行作業を簡単に行う3ステップ
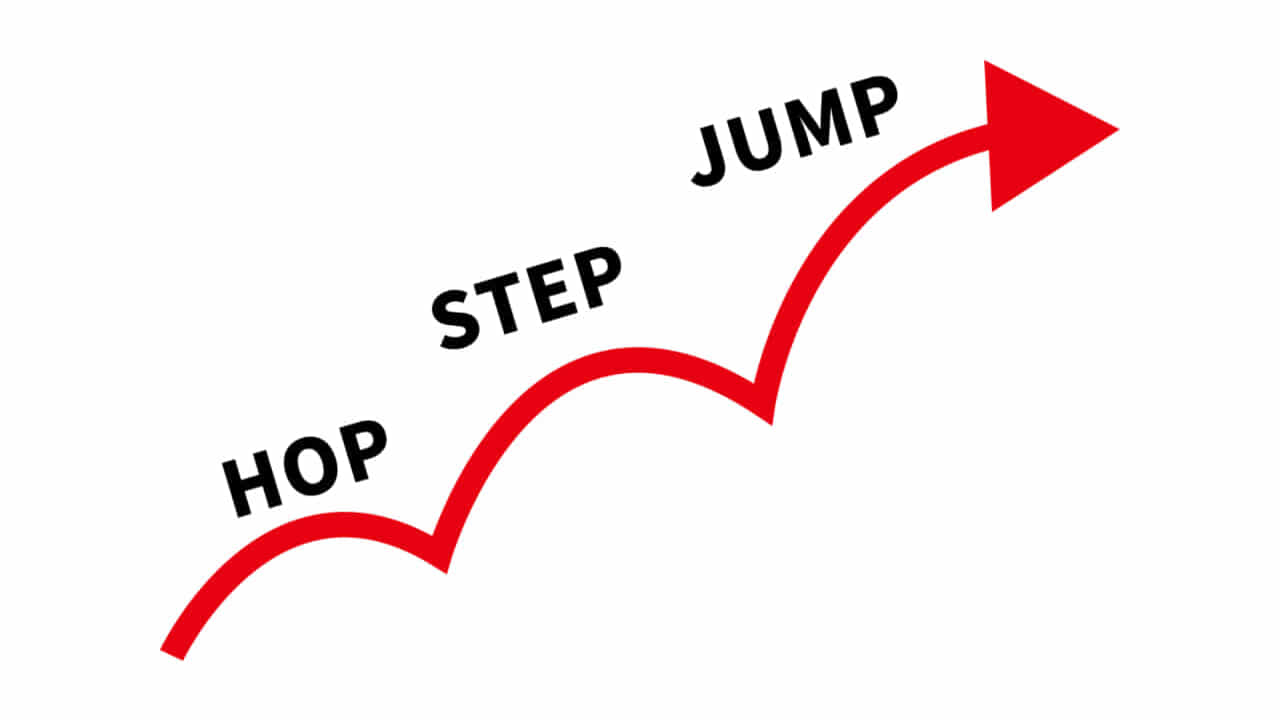
WordPressのサーバー移行は、次の3ステップに沿って行うと簡単に済ませることができます。最初のステップは、サイト内データのバックアップ取得です。移転が必要なデータは「WordPress本体のデータ」と「データベース内のデータ」の2種類です。プラグイン「All-in-One WP Migration」を使うと、この作業を管理画面で簡単に行うことができます。プラグインをインストール・有効化したら、WordPressの管理画面で「All-in-One WP Migration」を選択してエクスポート画面を開きましょう。表示された「エクスポート先」の「ファイル」をクリックするとエクスポートファイルが生成されます。
次のステップは、移行先サーバーでのデータインポートです。移行先サーバーにWordPressをインストールしたうえで、プラグイン「All-in-One WP Migration」もインストール・有効化しておきます。移行先サーバーに設置したWordPressの管理画面で「All-in-One WP Migration」を選択してインポート画面を開きましょう。作成しておいたエクスポートファイルをドラッグ&ドロップ、またはファイル選択してアップロードします。エクスポートファイルの読み込みが完了すると、データのバックアップを取っているかを確認するメッセージが表示された後、「PROCEED」ボタンが表示されます。このボタンをクリックするとWordPressのログイン画面に戻り、インポート作業は完了です。
最後のステップは、ドメインのDNS設定です。移行先のWordPressでも従来のドメインを使用する場合には、ドメインのDNSネームサーバーを移行先のサーバーが指定するものに変更しなければなりません。まず、移行先のサーバーのネームサーバーを確認しましょう。次にドメインを管理している管理画面にログインし、ネームサーバーを変更します。これで移行の作業は完了ですが、DNSを変更してから移行先サイトが表示されるまで、数時間~2日程度かかる場合がありますので注意が必要です。
サーバーの引っ越しにはXclonerを利用しよう
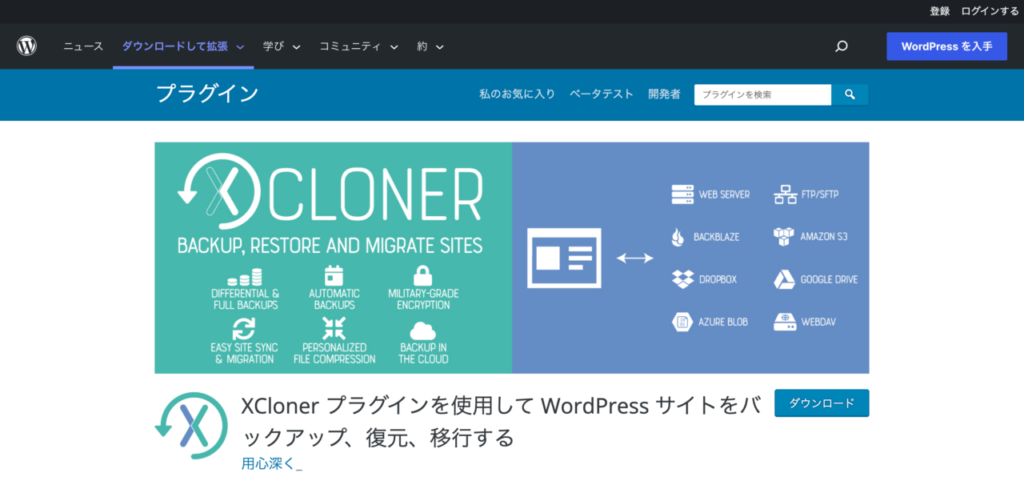
WordPressのサーバー引っ越しを簡単に済ませるために、特におすすめしたいプラグインに「Xcloner」があります。Xclonerは、WordPressサイトのデータを丸ごとバックアップできるだけでなく、アクセス制限やサーバー上のバックアップパスなど豊富なオプションを備えた高機能なプラグインです。まず、IDとパスワードによる管理画面へのアクセス制限ができますので、セキュリティ面でも安心です。バックアップセクションから自動的にバックアップするように設定でき、クーロンに基づいて毎日、毎週、毎月のようにバックアップをスケジュール化することもできます。WordPressのアップデートに伴う自動更新の前に自動的にバックアップを生成するように指定することも可能です。
バックアップファイルは、tarアーカイブ形式で圧縮または非圧縮で作成できます。バックアップしたファイルを保管する場所は自由に設定でき、FTPやSFTP接続で他のサーバーにアップロードすることも可能です。また、DropboxやGoogleドライブなどのクラウドストレージも保管場所として指定できます。バックアップが完了するとメールで通知することもできるので、管理画面を見なくてもスケジュールどおりにバックアップが行われているかを把握することが可能です。バックアップファイルの復元も簡単で、復元するとバックアップアーカイブファイルを抽出し、SQLダンプをインポートしてWordPressの設定を更新する機能も備えています。
ドメインを変更する場合のサーバー移行方法とは

WordPressサイト内のデータやデータベース内のデータには、ドメインに関する情報も含まれています。そのため、移行先のWordPressサイトを今までとは別なドメインで運用する場合は注意が必要です。ドメインが変わる場合のサーバーの移行方法は次のようになります。まず、データベース内のデータとサイトデータを完全にバックアップします。FTPソフトを使ってサーバーに接続し、WordPressのデータが入っているフォルダごとパソコンにダウンロードしましょう。データベースについても、サーバーの管理画面からphpmyadminに移動し、データをパソコンにエクスポートします。
次の手順は移転先サーバーへのデータアップロードです。FTPソフトを使って移転先の新しいサーバーに接続し、ダウンロードしておいたWordPressのデータをアップロードします。さらに、移転先サーバーのMysqlにデータベースを作り、phpmyadminのコントロールパネルを使って、保存しておいたデータをインポートします。これでアップロードは完了ですが、WordPressサイトを正しく表示させるためには設定ファイルの書き換えが必要です。ダウンロードしたWordPressフォルダのなかにある「wp-config.php」をテキストエディタなどで開き、下記の箇所を新しいサーバー用に書き換えます。
/** WordPress のためのデータベース名 */
define(‘DB_NAME’, ”);
/** MySQL データベースのユーザー名 */
define(‘DB_USER’, ”);
/** MySQL データベースのパスワード */
define(‘DB_PASSWORD’, ”);最後に、画像のリンク切れなどなく正しく表示させるために、データベースのドメインデータを全て書き換えます。一つ一つ書き換えると大変な手間がかかりますので、一括で置換してくれるスクリプト「Search Replace DB」を利用すると便利です。Search Replace DBをダウンロードして解凍し、フォルダごとサーバーにアップロードします。
そのフォルダにアクセスすると、「replace[ ]with[ ]」と一番上に書かれていますので、この箇所を「replace[古いドメイン]with[新しいドメイン]」に書き換え、actions欄の「live run」ボタンをクリックします。これで、ドメインデータの書き換えは完了です。なお、Search Replace DBのスクリプトをそのままサーバー内に残しておくと、攻撃者に一括置換される可能性もあります。書き換え作業が完了したら必ずサーバーから削除しましょう。
WordPressのサーバー移行費用
プラグインを利用すれば、WordPressのサーバー移行は比較的簡単に行うことができます。しかし、ドメインを変えるような場合は手間がかかりますし、データの容量があまりにも大きいとプラグインがエラーになる可能性もあります。そのため、自分でやる自信がない、作業する時間が取れない、というような場合は代行業者への依頼を検討するのがよいでしょう。業者に依頼する際の費用の相場は、普通のWordPressサイトであれば5~10万円です。
ただし、データ量が膨大なとき、デフォルトで行えないカスタマイズをしている場合などは、移行するための手間もかなり増えますので、追加の費用が必要になります。また、静的ファイルに変更している場合、マルチサイト機能を利用して1つのWordPressで複数のブログを運営している場合なども料金はかさみがちです。料金は依頼する業者によっても違ってきますので、複数の業者に見積もりを依頼して比較・検討するのがよいでしょう。代行業者に依頼するとスピーディかつ安全にサーバー移行ができますので、迷っていたら早めに相談するのがおすすめです。
まとめ
WordPressのサーバーを移行する際には、事前に移行するためのステップや起こりやすいトラブルを把握しておくことが大切です。トラブルを想定し、対処法を知っておくことで、スムーズに移行作業を進めることができます。プラグインをうまく活用すれば、手間をかけずに簡単に移行することが可能です。この記事で紹介したポイントを踏まえ、サーバー移行を成功させましょう。



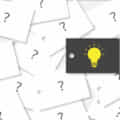
コメントを残す