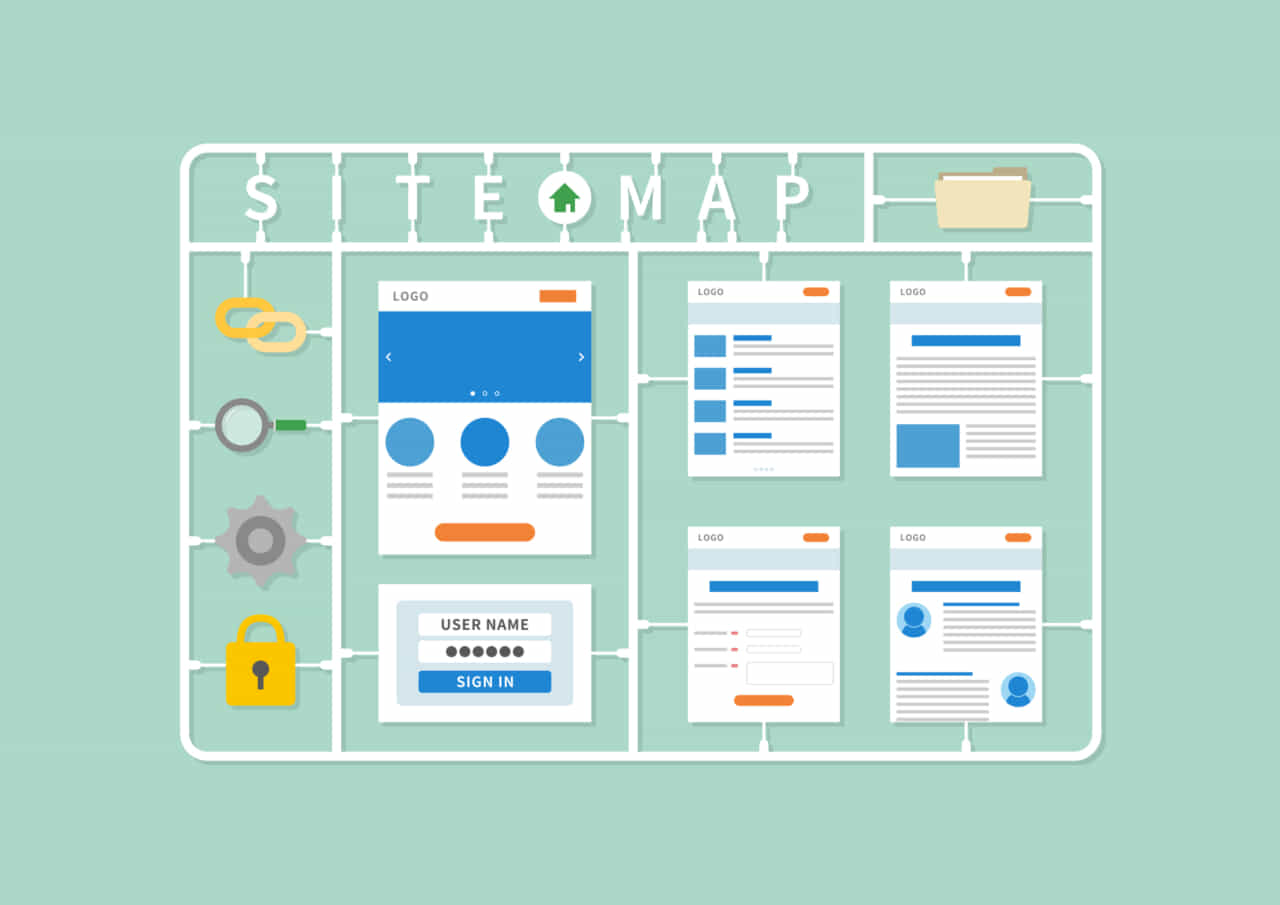
WordPressは、会社のホームページやブログ、アフィリエイトサイトなど、さまざまな場面で利用されています。どのサイトもユーザーからのアクセスを増やすために、さまざまな工夫を凝らしていることでしょう。もし、「回遊率が低い」「滞在時間が短い」という場合、原因はメニュー構造にあるかもしれません。メニュー構造では、ユーザーが目的とする情報へ適切に案内する必要があります。そのため、どのように決めたらいいのか迷う人もいるでしょう。この記事では、サイトメニューの決め方やヘッダー・フッターの活用方法について紹介します。
目次
こんなサイトメニューはわかりづらい!

サイトメニューはユーザーが目的のページにアクセスできるためのものです。そのため、ユーザーの視点に立ってメニュー構造を作る必要があります。ユーザビリティが考えられていないと、「目的の情報が見つからない」「トップ画面に戻れない」など、ユーザーにストレスを与えてしまいます。目的のページに辿りつけないと、そのサイトでの情報探しをあきらめてしまう場合も多いのです。わかりづらいサイトメニューの特徴は、メニュー構造がわかりづらいことです。メニュー構造がコンテンツの性質に合っていないと、コンテンツを探すことが難しくなります。
また、ユーザーの利用イメージとかけ離れている場合にも、情報探しに迷ってしまうでしょう。次に、カテゴリー名がわかりにくいことです。カテゴリー名がわかりにくいと、目的の情報がどのカテゴリーにあるか判断できません。よって、ユーザーが「目的の情報があるはずなのに、辿りつけない」という歯がゆさを感じてしまうのです。よく、設定してしまいがちなメニューに「インフォメーション」があります。インフォメーションとは、情報や案内という意味ですが、ユーザーにとってサイトの情報の全てが「案内」です。目的の情報の全てがこの場所にあるのではないかと、誤解を与えてしまう可能性が高くなります。
そして、ユーザーに馴染みのない言葉も危険です。メニューをおしゃれにデザインするために英語やカタカナを使うサイトもありますが、ユーザーに伝わらなければ意味がありません。ターゲットとするユーザーにとってわかりやすい言葉を使うことも重要です。そして、コンテンツと構造が合っていない場合もわかりづらいメニューになります。ユーザーが特定のコンテンツを探している場合、適切な構造を選択できずに全ての情報が横一線に並んでしまうと目的の情報を探しにくくなるでしょう。また、会社の情報を紹介する目的であるにも関わらず、ブログでサイトの運営を始めてしまう場合も同様です。サイトの構造そのものは、ブログの構造なので、古い記事は新しい記事のなかに埋もれていってしまいます。会社のホームページなど、常時掲載をしなければならない情報がある場合には、ホームページ用のサイト構造を採用する必要があるのです。
また、途中の階層ページがない場合もユーザーが情報を見つけにくくなります。カテゴリーを階層化している場合、途中のカテゴリートップページを省略していることがあります。カテゴリートップページは、ユーザーが情報をさかのぼるときに大切な機能です。途中のカテゴリートップページに戻ることができないと、サイトのはじめから検索し直さなければならない場合があるのです。このように、目的の情報にスムーズに辿りつくことができないと、ユーザーにストレスがかかります。サイトの滞在時間を増やすためにも、わかりやすいメニュー構造作りが大切です。
ユーザビリティから考えるサイトメニュー
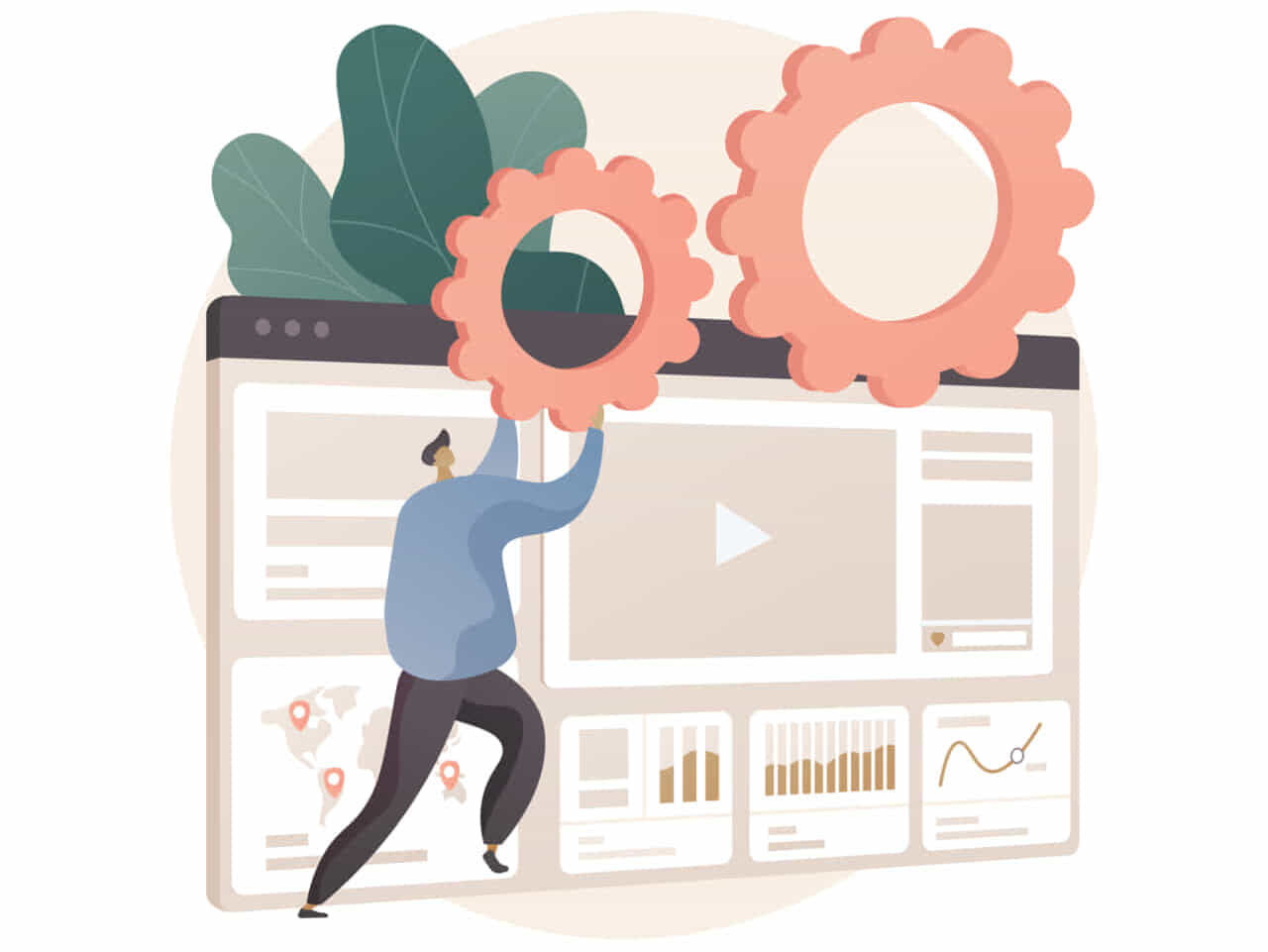
アクセスアップを狙うのであれば、ユーザビリティを考えることが重要です。そのためには、ユーザーの動線を知る必要があります。ユーザーが最も閲覧するページはどこかというと、サイトのトップページです。その理由は、トップページへの戻りです。多くのユーザーは、ほかの情報を探すときにトップページへ戻る傾向があります。トップページのアクセスが多いと、一見トップページからの流入が多いように思われますが、こちらはそれほど多くないのです。トップページへ戻る理由としては、「メニューが面倒」「トップページに戻ればどのページにもいける」などが挙げられます。つまり、ユーザーからすると、「メニューでは探しにくいから、とりあえずトップページに戻る」という状態になっているのです。
そのため、トップページに求められるのは、わかりやすいサイトマップです。次に探したい情報がどこにあるのか、ユーザーに案内できるサイトにする必要があります。トップページのサイトメニューは一見してわかりやすいように、カテゴリー分けをしておきましょう。
モバイル閲覧を中心にサイトメニューを考える
ユーザーはパソコンやモバイル、タブレットなどのあらゆる端末からサイトにアクセスします。そのなかで、最も多いのがモバイル閲覧です。会社のホームページによっては、パソコンからの閲覧が多い場合もありますが、モバイルからのアクセスが多い場合、モバイル閲覧を中心にサイトメニューを考える必要があります。また、パソコン側の動きもモバイルの動きに近づいてきています。レスポンシブデザインが広く浸透したため、パソコンとモバイルの両方に対応する画面が簡単に作成できるようになりました。そのため、モバイルでも見やすい内容を心がける必要があります。
また、モバイルで何度もクリックするよりも、パソコンのように長いページのほうが見やすいと感じる人が多い傾向があります。ユーザーのITリテラシーも、技術の向上とともに変化しているので、時代のニーズに合った柔軟な対応が求められるのです。
SEO対策としてのメニュー
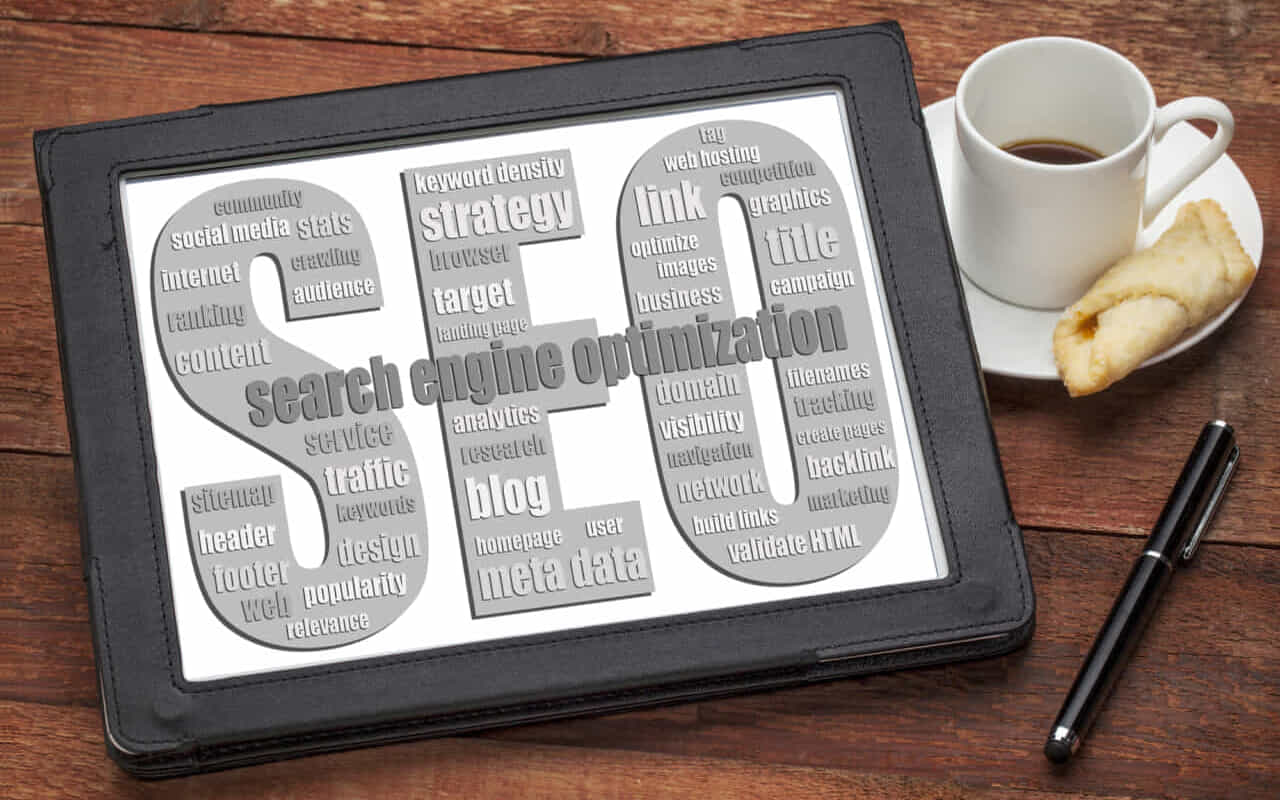
サイトメニューを構成する場合には、SEO対策として「トップページのわかりやすいサイトマップ化」と「下層ページにおける下部動線配備」に気を付けることが大切です。前の段落で説明したように、トップページに求められるのは、わかりやすいサイトマップです。トップページにいけば、ホームページに書かれている内容がだいたい把握できる状態にする必要があります。トップページでサイト全体の情報を網羅することが求められるのです。具体的には、リンクへの説明を増やすことです。ユーザーは、目的の情報があることを期待して、リンクをクリックします。
しかし、リンクの説明が少ないとリンク先に何があるのかがわからず、クリックをせずに通りすぎてしまう可能性もあるのです。そして、下層ページにおける下部動線配備も重要です。ユーザーはメニューをあまり使用しない傾向があります。そこで、どうやって他の記事を探すのかというと、レコメンドの多様によるものです。「この記事を見た人はこんな記事も見ています」という表示を見たことがある人も多いでしょう。これがレコメンドです。レコメンドにより、下層の横移動がしやすくなります。この機能を追加することで、サイトの滞在時間やページビュー数を増やすことができるでしょう。
また、フッターメニューも便利なSEO対策の手段です。フッターメニューとはページの下部にある、ほかのページへのリンクメニューです。全てのページのフッターメニューからリンクを張ることで、Googleのインデックスクローラーが、それぞれのページをきちんと読み込んでくれるようになります。さらに、メニューのテキストにキーワードが含まれている場合、そのキーワードでの検索順位が上がりやすくなるのです。
ヘッダー部分のメインメニュー
ヘッダーに表示されるメニューはとても重要です。なぜなら、ユーザーはまずその部分を見て情報を探すからです。ユーザーが知りたい情報にアクセスしやすいように、メニューの構成やテキストを決める必要があります。同時に、ユーザーにどう動いて欲しいかも考えるといいでしょう。ユーザーをリードする形で情報までの道筋を作ることができれば、サイトへの信頼感も増します。メインメニューの内容は、ユーザー目線でわかりやすい内容を心がけるようにしましょう。
フッターメニューの役割

フッターメニューには、サイト構造をまるごとサイトマップとして表示する役割があります。フッターメニューを見れば、サイトにある情報がほぼ把握できるように作成することが重要です。たとえば、SNSのリンクです。ユーザーにSNSで情報を拡散してもらうことができるので、メニューに加えるといいでしょう。SNSのリンクを貼る場合は、専用のプラグインを使うと便利です。そして、自社商品を紹介するバナーも掲載するといいでしょう。自社商品のバナーがある場合はフッターに貼ると、ユーザーが広告へと移動しやすくなります。
カテゴリーもフッターメニューに表示させるとわかりやすいです。カテゴリーがあると、記事の内容を探しやすくなり、回遊率のアップも見込めます。加えて、サイトの案内も重要です。サイトの案内を表示させることで、トップページに戻ることなく、記事の一覧画面に誘導することができます。そして、お問い合わせのメニューも設置しましょう。お問い合わせは、ユーザーと管理者をつなぐ大事なツールです。仕事の依頼や商品の販売につながる場合もあるので、フッターメニューのようにわかりやすい場所に設置するといいでしょう。
ヘッダー・フッターメニューの設定方法
WordPressでヘッダーメニューとフッターメニューを設定する方法には、2通りあります。それは、WordPressでメニューを設定する方法と、プラグインを使ってメニューを設定する方法です。WordPressでメニューを設定する場合、グローバルナビのメニューを作成するのと同様の手順でフッターメニューを設定することができます。基本的な設定は、ダッシュボードの「外観」を選択し、「メニュー」をクリックすると設定画面が表示されます。続いて、新規メニューを作成して、「フッターナビ」にチェックをしましょう。
そして、「メニューを保存」をクリックして設定することができます。設定自体は簡単に操作できるので、ユーザーにとって使いやすいサイトにするため、設定しておくといいでしょう。
WordPress でメニューを設定する方法

WordPressでメニューを設定するには、はじめにダッシュボードから「外観」を選択して「メニュー」をクリックします。ここで新規メニューを作る場合は、「新規メニューを作成」をクリックしましょう。そして、任意のメニュー名をつけ、「メニューを作成」のボタンを押します。すると、「メニューを編集」の画面の左側に「固定ページ」や「カスタムリンク」、「カテゴリー」があるボックスが表示されます。このボックスから、メニューに表示させる内容を選択することができるのです。
固定ページからメニューを選ぶ場合は、「固定ページ」を選択し、作成済みの固定ページのなかから表示したいメニューにチェックを入れます。ここでは、作成済みの固定ページをメニューに設定するので、固定ページがない場合は何も表示されません。チェックを入れたら、「メニューに追加」ボタンを押してメニューの構造を設定します。ドラッグ&ドロップで並び替えが可能です。そして、「メニュー設定」からテーマの位置を選択して「メニューを保存」ボタンを押します。これで、指定した位置にメニューが表示されるはずです。
カスタムリンクをメニューにする場合は、「カスタムリンク」を選択してURLと表示したいメニュー項目を入力することで設定することができます。そして、「メニューに追加」ボタンを押したら設定完了です。カテゴリーページをメニュー設定する場合は、「カテゴリーページ」を選択して、「すべての表示」のタブを開きます。そのなかから、表示したいカテゴリーにチェックを入れて「メニューに追加」ボタンを押しましょう。より詳しい設定については、「WordPress メニュー カスタマイズ」の記事で紹介しています。
プラグインを使ってメニューを設定する方法
メニューはユーザーがよく利用する箇所なので、デザインにこだわりたい人も多いでしょう。スタイルシートでメニューのデザインを変更するのは、複雑なコードの記述が必要となるため、時間も労力もかかります。そんなときに便利なのが、プラグインを利用する方法です。CSS Menu Generatorというプラグインを利用すれば、メニューサンプルをダウンロードすることができます。簡単なメニューを作成し、カスタマイズすることも可能です。関連記事として、「WordPress メニュー プラグイン」という記事があるので参考にしてみてください。
まとめ
アクセスを増やしたり、サイトの滞在時間を長くしたりするためには、ユーザーにとって使いやすいサイトにすることが大切です。ユーザビリティの向上のために、サイトメニューを構築しましょう。
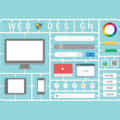



コメントを残す