
WordPressを利用してサイトを構築している人の中には、バックアップを取る方法が知りたい人も多いのではないでしょうか。バックアップは個人・法人を問わず誰もがサイト運営の当初から行うべき必須の措置だといえます。もしバックアップを取っていない場合、時間と手間をかけて構築してきたサイトが一瞬で台無しになる可能性さえあるのです。この記事ではWordPressのバックアップをとる方法の紹介と実際に導入する方法を説明します。ぜひ参考にしていただいて、万が一の事態に備えるようにしてください。
目次
バックアップはなぜ取る必要があるの?

バックアップは、サイト運営において必ず行う必要のある作業です。それは、バックアップを取ることでサイトに問題が生じても短時間で復旧させることができるからです。特に以下のようなトラブルに備えるためにも非常に大切です。
・ハッキングなどの被害に遭い、データを失ってしまう可能性がある
インターネット上では悪意のあるハッカー(クラッカー)によるサイトの改ざんや破壊行為などが日常的に起こっています。WordPressもセキュリティを高めるためのバージョンアップを積極的に行っていますが、ハッキングとセキュリティ対策は常にイタチごっこの状況にあり完全に防ぐことは不可能です。もしハッキングの被害に遭ってしまった場合、せっかく苦労して構築してきたサイトのデータを失ってしまう可能性があります。商用目的のビジネスサイトで顧客情報などが飛んでしまったら致命的な打撃にもなりかねません。したがって、バックアップを取ることで常にサイトを復元できる状態にしておく必要があるのです。
・テーマなどを変更した際に、データを失うケースもある
テーマの変更やプラグインの導入などは、サイトのデータベースを書き換える作業となります。サイトのシステムやレイアウトを根本的に変えることになるテーマ変更は特に規模の大きい作業となるため、途中のプロセスで何らかの不具合が起きる可能性もあります。このような危険性に備えて、作業を行う前にはバックアップを取っておくべきなのです。
バックアップにおける復元とは何のこと?
バックアップにおける復元とは、ハッキングやシステムの不具合など、何らかのトラブルなどが起こることでサイトがおかしくなってしまったり、データを失ってしまったりした際に、不具合が起こる前の状態に戻すことを指します。前の状態とは、最後にバックアップを取っていた状態です。したがって、バックアップを取っていないサイトは、その時点への復元が不可能であるということになります。
バックアップでおすすめのプラグイン

WordPressでは、バックアップを取ることのできるプラグインがいくつか公開されています。その中でもおすすめのプラグインをご紹介しますので参考にしてください。
・WordPress Backup to Dropbox
サイトのデータ全てをオンラインストレージのDropboxへバックアップできるプラグインです。ファイルもデータベースもまとめてバックアップすることが可能です。シンプルな設計のため初心者でも使いやすい点がメリットです。
・BackWPup
自動で定期的にバックアップを取ってくれるプラグインです。バックアップを取るデータの種類や保存先などを詳細に設定することができます。手動による任意のタイミングでのバックアップも可能ですので、大きな作業の前に自分でバックアップを行っておけば安心して作業に取り組むことができるでしょう。
・Online Backup for WordPress
文字どおり、オンラインでバックアップを取ることができるプラグインです。バックアップ作業は定期的に専用アカウントのストレージ上に実施されます。小規模サイト向きのプラグインで、初心者でも復元作業が簡単な点がメリットです。
XClonerの機能
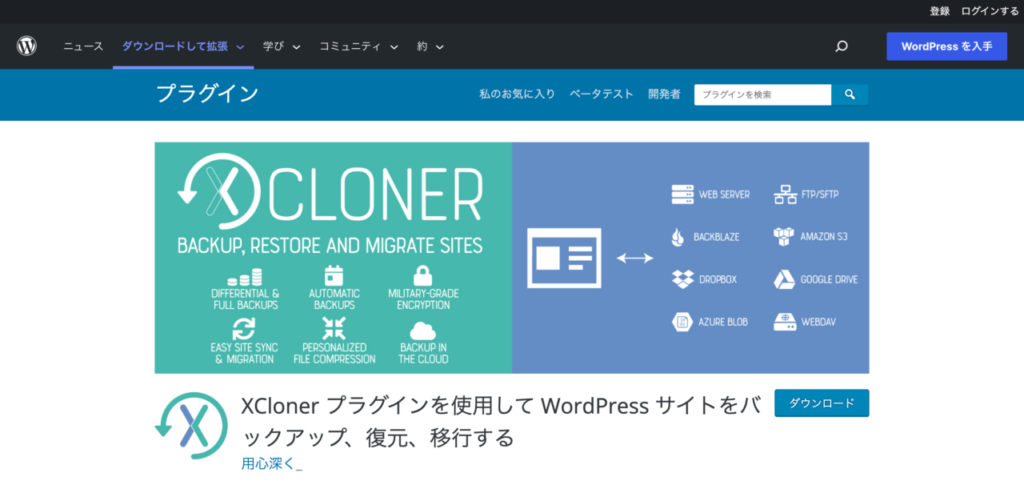
バックアップのプラグインの中でも、特におすすめなのがXclonerです。毎日、毎週、毎月、毎時と設定されたたスケジュールに基づいて自動的にバックアップを生成することができ、アップロード先もFTP、SFTP、Dropbox、AWS、Azure Blob、Backblaze、WebDAV、GoogleDriveなど様々なリモートストレージから好きなものを選ぶことができます。WordPressの自動更新の前には自動でバックアップを取るようになっているので、万が一自動更新の内容に問題があって安心です。自動バックアップの場合は、容量の圧迫が不安になりますが、Xclonerにはバックアップが一定のサイズ制限に達するとバックアップを分割する機能があり、また、バックアップは該当ファイルの全体ではなく更新のあった部分だけが上書きされるので、バックアップに費やすデータ容量を節約することができます。
XClonerのバックアップをとる方法
Xclonerでは、手動と自動の2つの方法でバックアップを取ることができます。それぞれ方法を説明します。
・手動でバックアップをとる
Xclonerを有効化すると、WordPress管理画面のサイドバーに「Site Backup」が追加され、クリックするといくつか項目が出てきます。その中の「Generate Backup」を選択すると5つのタブが表示されますので、「4.Generate Backup」をクリックしてください。「START BACKUP」というボタン押すとバックアップが開始されます。進捗状況を表すゲージが逐次4つ現れ、「Backup Done」と表示されればバックアップ完了です。ダウンロードのアイコンをクリックして任意の場所にバックアップファイルを保存してください。
・自動でバックアップをとる
自動でバックアップを取るには、バックアップスケジュール設定をする必要があります。手動の時と同じく管理画面サイドバーの「Site Backup」から「Generate Backup」に入ります。「5.Schedule Backup」タブを選択するとスケジュールの設定画面になります。設定画面では、スケジュールのタイトル、最初にバックアップを開始する日時、バックアップの頻度を入力・選択します。バックアップの頻度は、「1時間に1回」「1日2回」「1日1回」「1週間に1回」「1ヶ月に1回」の5つから選択可能です。全ての項目を埋めて「SUBMIT」ボタンをクリックすればスケジュール設定が保存されます。複数のスケジュールを設定できますので、1日1回バックアップを取りつつ、別途1ヶ月に1度バックアップを取るという設定も可能です。
保存したスケジュールは、管理画面の「Site Backup」から「Scheduled Backup」に入ることで確認できます。ここでは、設定したスケジュールの再編集や削除を行うことも可能です。また、復元を行う際は「Site Backup」から「 Restore Backups」を開き、バックアップファイルをアップロードしてください。
バックアップをとるタイミング
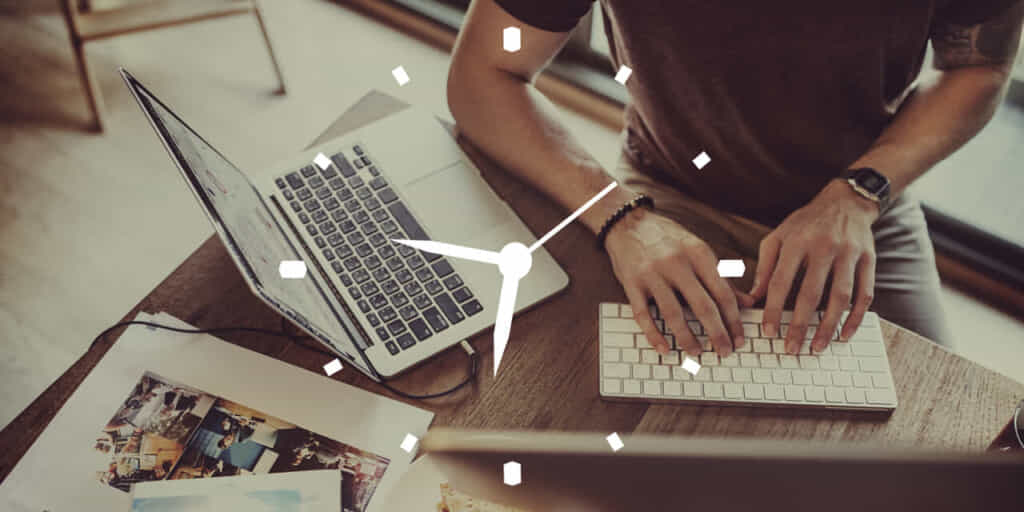
バックアップを取るタイミングですが、基本的には何かしらの作業や更新を行う時には随時バックアップを取れる環境になっていることが理想です。特に以下のタイミングの前には意識してバックアップを取ることをおすすめします。
・プラグインをインストールする時
・本体をバージョンアップする時
・テーマ変更する時
・カスタマイズする時
・ほか、記事の更新やアップデートを行う時
プラグインはテーマや他のプラグインとの相性があり、インストールしたプラグインが他のプラグインと噛み合わない場合は不具合を起こす可能性があります。本体のバージョンアップは大規模な書き換え作業になりますので、何らかの不具合が起きる可能性が十分あります。更新通知が来たときはバックアップを取ってから行うようにしましょう。また、初心者はサイトをカスタイマイズする時に勘に頼ってしまうと、修正の仕方がわからなくなるような変更をしてしまうこともあります。そのような場合にも最終手段として復元ができるよう、事前にバックアップを取っておいた方がいいでしょう。
WordPressは様々な人が作成した多種多様なデータが組み合わされて動いています。よほどWordPressに熟知していない限り、どのような作業やタイミングで修正困難なエラーに直面するか正確に予測することは難しいでしょう。このような理由から、記事の更新や新たな項目の設置・編集など、何かしらの作業を行う前にバックアップを取れるようなシステムを構築しておくことが非常に大切なのです。その意味でも、自動でバックアップが取れるプラグインの導入はとても効果的だといえるでしょう。
プラグインを利用せずにバックアップをとる方法

ここまで、プラグインを利用してバックアップを取る方法を説明しましたが、もちろんプラグインを利用せずにバックアップを取ることも可能です。以下の3つの手段を使えばしっかりとバックアップを取ることができます。
・プラグインやテーマなどのデータをFTPソフトでバックアップする
FTPソフトは、サーバーにあるWordPressの構成ファイルを自身のパソコンにダウンロードする、あるいは逆にパソコンからサーバーにファイルをアップロードすることができるソフトです。これを使用することでサーバーにあるプラグインやテーマなどのデータをパソコンに保存し、バックアップを取ることができます。
FTPでバックアップを取るには、まず使用するFTPソフトを選ばなければいけません。FTPには無料で使用できるフリーソフトが複数公開されており、特にFFFTPというソフトが多くのユーザーに使用されているのでおすすめです。契約しているサーバーによってFTPサービスを用意している場合もあるので、そちらを利用してもいいでしょう。この記事ではFFFTPの使い方を基準にバックアップの取り方を説明しますが、他のFTPソフトでも画面レイアウトや作業手順は似かよっていると考えてもらって構いません。
最初にFFFTPを起動した際は、新規ホストをクリックして初期設定画面を開いてください。ユーザー名やパスワード、保存するフォルダなどFTPに接続するための情報登録を行います。契約しているサーバーの情報が必要となりますので、事前に控えておくとスムーズに作業を進めることができるでしょう。初期設定を済ませてFTPに接続すると、右側のウィンドウにWordPressのデータがあるサーバーのファイル、左側のウィンドウに保存先のパソコンに保存されているファイルが一覧で並んでいます。この画面でサーバーからパソコンにデータをダウンロードします。バックアップに必要なファイルは、「uploads(画像などのデータ)」「plugins(プラグイン)」「themes(テーマ)」の3つです。サーバー側の一覧にある「wp-content」というディレクトリから進むと見つかりますので、該当するファイルを右クリックしてダウンロードを選択し、パソコンに保存してください。
・記事やコメントなどのデータをエクスポート機能でバックアップする
WordPress には標準でインポート・エクスポートの機能が搭載されていますので、これを利用してデータを抽出したり復元したりすることが可能です。WordPress管理画面のツールから「エクスポート」に入り、「すべてのコンテンツ」を選択して「エクスポートファイル」ボタンをクリックすればダウンロードが開始され、データをパソコンのフォルダに保存することができます。なお、「すべてのコンテンツ」には、すべての投稿、固定ページ、コメント、カスタムフィールド、カテゴリー、タグ、ナビゲーションメニュー、カスタム投稿が含まれています。ダウンロードしたファイルの形式はXMLです。
復元の際には、管理画面のツールから「インポート」に入り、「WordPress」を選択します。WordPress公式のインポートツールをインストールするとインポート画面に入ることができますので、バックアップしたファイルを選択します。管理者権限などを設定しインポートを実行すると、しばらくした後、復元が完了します。
・基本設定項目をテキストエディタなどにコピペしてバックアップする
データをバックアップしたら基本設定項目も忘れずに控えておく必要があります。「投稿設定」にある「更新情報サービス(ping)」一覧などをテキストエディタなどにコピー&ペーストしておきましょう。特に、パーマリンク設定は大切です。覚えていないとインポートしたXMLファイルを読み込んでもうまく機能しません。必ずバックアップを取っておき、復元後に再設定を行ってください。
これら3つの作業を行うことで不足なくバックアップを取ることができます。慣れないうちは時間がかかると思いますが、大事な作業ですので、ひとつずつ確実にこなしていきましょう。
まとめ
悪質なハッカーによる攻撃や、サイトを更新した際の致命的なエラーなどはいつ起こるかわかりません。WordPressでは、バックアップを取ることでこれらの被害を抑え、自身のサイトの安全性を高めることができます。また、安心してテーマの変更やプラグインの導入を試せるようになることも大きなメリットといえるでしょう。説明したように、プラグインを使用しなくてもバックアップ作業は可能ですが、非常に手間がかかります。バックアップはプラグインを使って作成・管理した方がずっと手間が省けますし何より確実です。少なくとも、初心者の方やバックアップ作業に自信のない方は、プラグインを導入してバックアップ環境を構築することをおすすめします。



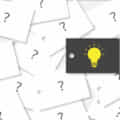
コメントを残す