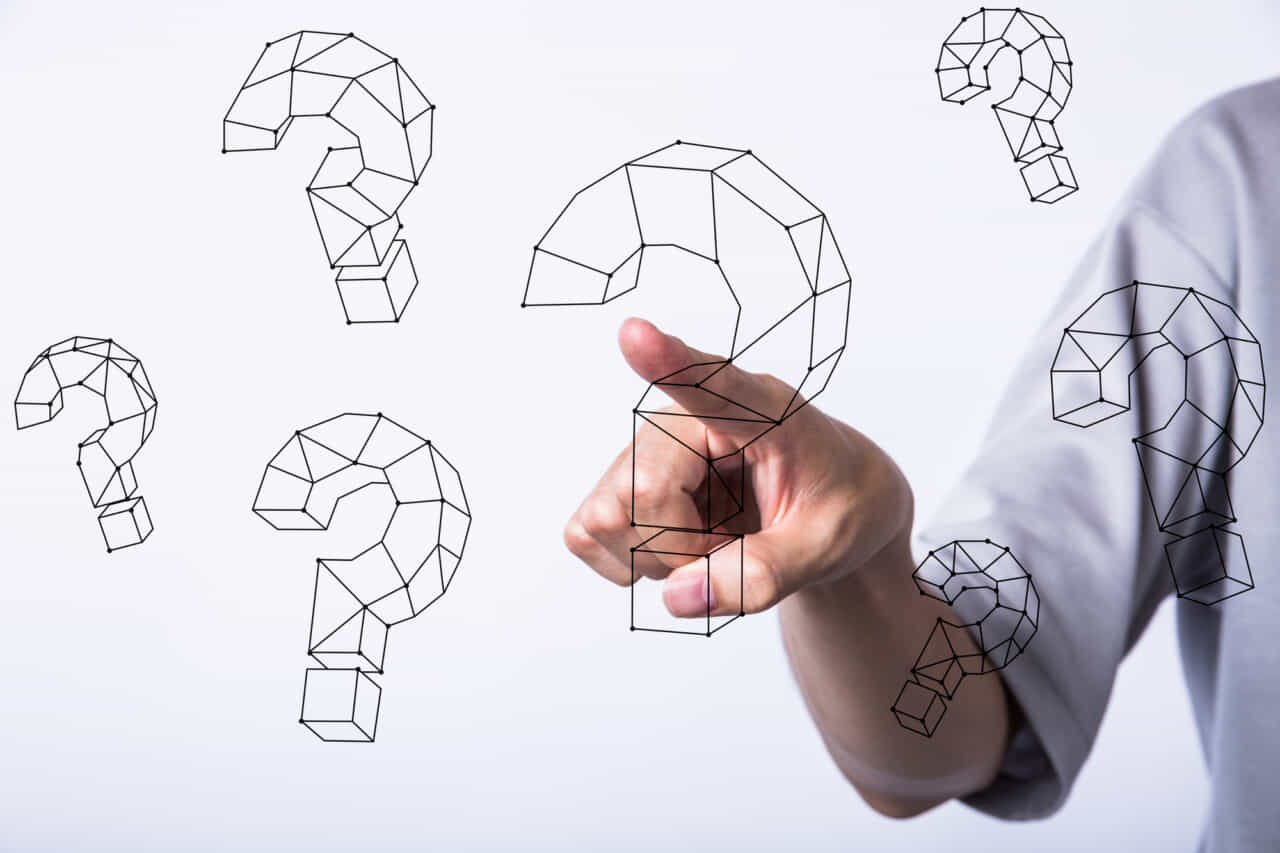
WordPressには、最新記事の公開日や最新情報などを伝えるお知らせ機能があります。ユーザーに情報が更新されたことをお知らせすれば、ユーザビリティが向上するだけでなく、最新情報を確認するためにアクセスするユーザーも増え、ページビューを増やすことにもつながります。WordPressを利用してサイトを運営していて、お知らせの表示方法がよくわからない、うまく使いこなせていない人も多いのではないでしょうか。この記事では、お知らせを表示するための、おすすめプラグインなどを紹介します。
目次
WordPressにおける「お知らせ」って何のこと?
WordPressにおける「お知らせ」とは、サイト内の情報が更新されたことを知らせる機能です。最新記事の公開日やタイトルなどを、「最新記事」「What’s New」「News」のような形で表示するのが一般的です。多くの場合、お知らせはサイトのトップページ上部の目につくところや、左または右カラムの上部に目立つように表示されます。サイトを訪問したユーザーに一目で記事が更新されたことが伝わるように、スクロールしなくても見えるようにするのがポイントです。
お知らせを作成するメリット
人気の高いWordPressサイトには、常に新しい情報が追加されています。古い情報のまま放置されているようなサイトには魅力を感じないでしょう。特に、前にサイトを訪問したことのあるユーザーであれば、古い情報にはあまり興味がありません。WordPressサイトにお知らせを設置すれば、いつ、どんな情報が追加されたかを知らせることができます。新しい情報が掲載されている新規ページも見つけやすくなって、ユーザビリティも向上します。また、初めて訪問したユーザーにも、最新記事の公開日などを知らせることで、新しい情報が載っているサイト、適切に更新されているサイトであることをアピールできるのです。再訪問やブックマークしてもらえるなどの効果も期待できるでしょう。
投稿ページからお知らせを作成する方法

WordPressには、お知らせを作成する機能が備わっています。WordPressの機能を使って、お知らせが表示されるように設定してみましょう。WordPressの管理画面にログインして、「投稿」をクリックします。WordPressをインストールした初期状態では、「Hello World!」が登録されていますので、これを削除します。「Hello World!」にマウスを載せると「編集」や「クイック編集」とならんで「ゴミ箱」と表示されますので、これをクリックする手順です。
次に、新しいページを作成します。「新規投稿」をクリックすると、記事の投稿画面が開きますので、タイトルと本文を入力して「公開」をクリックします。サイトを見ると、「最新のお知らせ」として、右カラム(テーマによっては左カラム)に投稿した記事のタイトルが表示されているのを確認できるでしょう。WordPressでは、このようにお知らせを表示させる機能がありますが、表示させる位置を変える、日付を表示する、特定のカテゴリーのみの記事を表示する、投稿画像のサムネイルを表示させる場合にはカスタマイズが必要です。WordPressは、プラグインを利用することで、このようなカスタマイズも簡単にできます。
【おすすめプラグイン】1.Elementor & Essential Addons
「Elementor & Essential Addons」は、簡単にお知らせを作成できるプラグインです。デザイン性が高いのが特徴で、投稿画像のサムネイルの下にタイトルと記事の冒頭を表示する「グリッド表示」、SNSのように画像とタイトルを時系列に沿って表示する「タイムライン表示」など、おしゃれなお知らせを作成できます。また、画像とタイトルをブロックのように並べた「ブロック表示」、画像とタイトルがスライドする「カルーセル(スライダー)表示」にも対応しています。Elementor & Essential Addonsは、ページが簡単に作成できるプラグインElementorとそのアドオンプラグインであるEssential Addonsがセットになったものです。Elementorは、ドラッグ&ドロップするだけでページを簡単に作成できるプラグインです。Essential Addonsを一緒に使うことで、お知らせも好きな場所に好きなスタイルで設定することができます。
【おすすめプラグイン】2.Elementor & Anywhere Elementor Pro
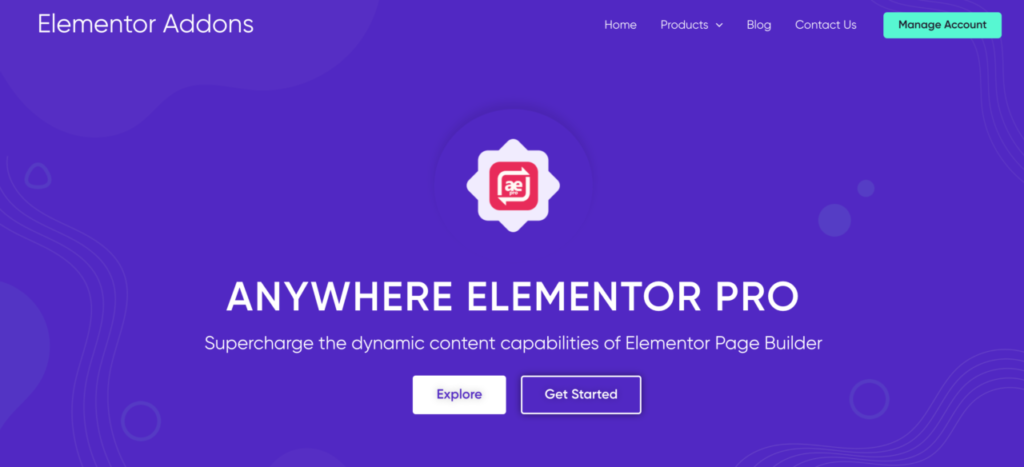
「Elementor & Anywhere Elementor Pro」は、投稿ページや固定ページなど、自分で表示させたいページのテンプレートを作成できるプラグインです。すでに用意されている「投稿タイトル」「投稿内容」「検索フォーム」などのウィジェットを配置するだけで、簡単にページのレイアウトを作ることができます。Elementor & Anywhere Elementor Proを使って、ブロックレイアウトのお知らせを追加する場合の手順は下記のようになります。Elementor & Anywhere Elementor Proをインストールして有効化すると、WordPress管理画面の左カラムに「AE Templates」と表示されているのを確認できるでしょう。
ここをクリックして、テンプレートの編集画面に進み、テンプレートの名前をつけたうえで「Edit with Elementor」をクリックすると、Anywhere Elementor Proの画面が開きます。左カラムにさまざまなウィジェットが表示されていますが、「AE-Post Blocks」を選択して、お知らせを表示したい位置に配置します。ブロックレイアウトにする場合は、このPost Blocksウィジェットを使って表示させる仕組みです。この他にも「AE-Post Books」を使って、サムネイル画像と記事タイトルを横並びで見せるスタイルなどにもできます。Elementor & Anywhere Elementor Proは、お知らせ以外にもさまざまな要素を簡単に配置できるので、使い勝手のよいプラグインです。
【おすすめプラグイン】3.What’s New Generator
「What’s New Generator」は、トップページだけでなく、投稿ページや固定ページ、ウィジェットに、お知らせを表示させることができるプラグインです。自動的に最新記事の公開日、タイトルが表示され、タイトルをクリックすると記事ページが開く仕組みになっています。What’s New Generatorを使って、お知らせを設定する手順は下記のようになります。What’s New Generatorをインストールして有効化すると、WordPress管理画面の左カラムの「設定」に「What’s New 設定」と表示されているのを確認できるでしょう。ここをクリックすると、What’s New Generatorの設定画面が開きます。
ここで、お知らせのタイトル、表示順序、表示件数、日付のフォーマットなどを設定します。また、お知らせを表示するコンテンツは、「投稿」「固定ページ」「投稿+固定ページ」のなかから選ぶことが可能です。設定画面は、すべて日本語で表示されているので、迷うこともないでしょう。What’s New Generatorは、カテゴリーを指定して最新記事を表示させることができます。記事の内容によっては、最新記事として表示させたくない場合もあるでしょう。
What’s New Generatorの設定画面のカテゴリーのスラッグ欄に、表示させたいカテゴリーのスラッグを指定すれば、それ以外のカテゴリーの記事はお知らせとして表示されなくなります。カテゴリーのスラッグは、WordPress管理画面の「投稿」「カテゴリー」で確認できます。設定が完了したら、「変更を保存」ボタンをクリックしましょう。ボタンの下には、プレビューが表示されますので、設定した内容を確認することもできます。設定内容に問題がなければ、ページ上部に表示されているショートコードをコピーします。
コピーしたショートコードを、お知らせを表示させたい固定ページや投稿ページの記事内に貼り込むと、お知らせが表示されるようになる仕組みです。トップページに表示させたい場合は、ウィジェットを使うのがおすすめです。WordPress管理画面の「外観」の「ウィジェット」を選択します。左の「利用できるウィジェット」から「テキスト」ウィジェットを選択して、右の「ホームページ」にドラッグ&ドロップして挿入します。「テキスト」ウィジェットを開いて、右上の「テキスト」タブをクリックし、ショートコードを貼り付けて、「保存」をクリックする手順です。これで、トップページにお知らせが表示されます。
【おすすめプラグイン】4.MW WP Form
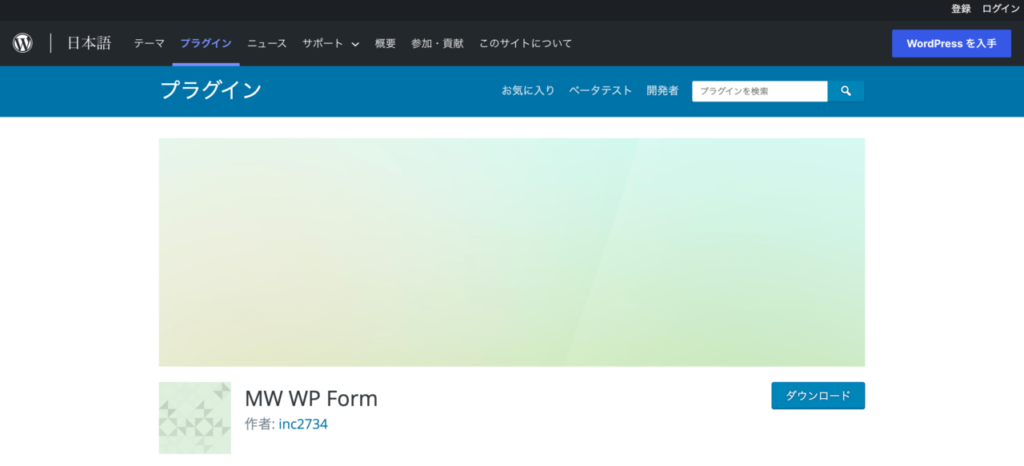
「MW WP Form」は、問い合わせフォームや申込みフォームなどのフォームページを作るためのプラグインです。フォームと言うと、敷居が高いと感じる人も多いかもしれませんが、MW WP Formを使うと簡単に作ることができます。MW WP Formは、確認画面が表示できる、確認用にメールアドレスを2回入力してもらいチェックできるなど、高機能な点が人気のプラグインです。MW WP Formを使って、フォームページを作成する手順は下記のようになります。MW WP Formをインストールして有効化すると、WordPress管理画面の左カラムに「MW WP Form」と表示されているのを確認できるでしょう。
ここから「新規追加」をクリックすると「フォームを追加」画面が表示されます。フォームのタイトルを入力したら、左カラムの「テキストフィールド」を選択して、入力欄の上にある「フォームタグを追加」ボタンをクリックします。すると、テキストフィールドの内容を設定する画面が開きますので、「name」に「お名前」のように入力して、「Insert」ボタンをクリックすると、フォームにその内容が追加される仕組みです。
同様の手順で、メールアドレス入力欄は「Email フィールド」、電話番号入力欄は「電話番号」、問合せ内容は「テキストエリア」のように、左カラムから該当するものを選び、最後に「送信ボタン」を追加します。必須項目がある場合は、本文入力欄の下の「バリデーションルールを追加」ボタンをクリックして設定します。たとえば、「バリデーションを適用する項目」に「MAIL」と入力して「必須項目」にチェックを入れると、メールアドレスが必須項目になる仕組みです。
次に、本文入力欄の下にある「完了画面メッセージ」に、「お問い合わせいただきありがとうございました。折返しご連絡いたします」のように、完了画面に表示させたい文章を入力しましょう。さらに、管理者宛と問い合わせフォームに入力したユーザーへの自動返信メールの設定を行います。作成したフォームをWordPressのページに表示させるには、MW WP Form設定画面の右側「フォーム識別子」に表示されているショートコードをコピーし、それをフォームとして表示させたいページに貼り込みます。フォームの設置が完了したら、必ずテスト送信をしてメールが届くか確認することが必要です。
【おすすめプラグイン】5.Newpost Catch
「Newpost Catch」は、お知らせ機能を追加できるプラグインです。Newpost Catchを使用するメリットは、サムネイル画像付きのお知らせを簡単に設置できることです。WordPressの機能を使って、お知らせを表示できますが、サムネイル画像まで表示することはできません。Newpost Catchを使用すれば、ページのデザイン性を高めることができます。Newpost Catchを使って、お知らせを設置する手順は下記のとおりです。まず、Newpost Catchをインストールしましょう。
インストールする方法としては、WordPress.orgからNewpost Catchをダウンロードし、アップロードする方法と、WordPress管理画面の「プラグイン」「新規追加」でNewpost Catchを検索してインストールする方法があります。インストール後に有効化すると、WordPress管理画面の「外観」「ウィジェット」にNewpost Catchが表示されているのを確認できます。Newpost Catchのウィジェットを、右側の「ホームページ」や「サイドバー」の表示させたい位置に挿入しましょう。Newpost Catchも、カテゴリーのIDを指定することで、お知らせに表示するカテゴリーを設定できます。
カテゴリーのIDを確認する場合は、WordPress管理画面の「投稿」「カテゴリー」と進み、IDを確認したいカテゴリーをクリックすると、ブラウザにカテゴリーのURLが表示されるのでチェックします。すると、「ID=10」のように表記されている箇所が見つかるでしょう。このIDに表示されている数字がカテゴリーIDで、この場合は「10」がIDです。Newpost Catchのウィジェットを開いて、お知らせのタイトルやサムネイル画像のサイズ、投稿件数などを設定して「保存」ボタンをクリックします。Newpost Catchは、ショートコード[npc]を貼り込むことで、任意のページにも表示させることができます。
お知らせの見た目を変更したい場合
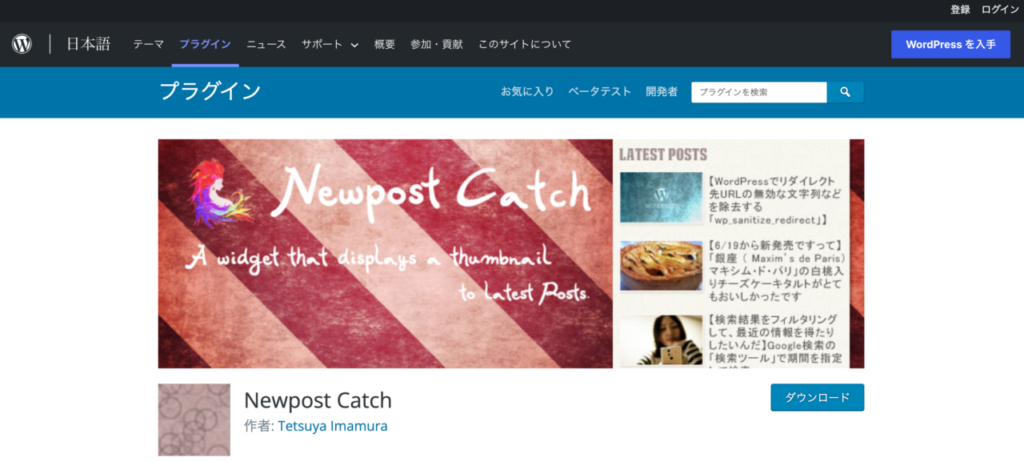
お知らせを設置した後で、見た目を変えたいという人も多いでしょう。タイトルの大きさや文字色などを、サイトのデザインにマッチするように変えると、印象も違ってきます。Newpost Catchは、デザインのカスタマイズ性が高いのも特徴です。Newpost Catchには、CSSファイルが同梱されていますので、これを編集することで自由にデザインを変更できます。プラグインフォルダ内にあるstyle.cssの内容を変えることで、Newpost Catchの見た目を変更できます。ただし、コーディングのスキルが必要になるので、初心者には難しいかもしれません。CSSファイルを編集する際は、不都合があってもすぐ元に戻せるように、必ずバックアップを取っておきましょう。
まとめ
サイトにお知らせを設置すると、情報が更新されたことをユーザーに効率的に知らせることができます。新しい情報のページも見つけやすくなって、ユーザビリティが向上し、ページビューの増加も期待できるでしょう。プラグインを活用すれば、WordPressの機能だけでは難しいサムネイル画像付きのお知らせを設置することも可能です。さまざまな機能をもったプラグインを利用できるのもWordPressの魅力です。




コメントを残す