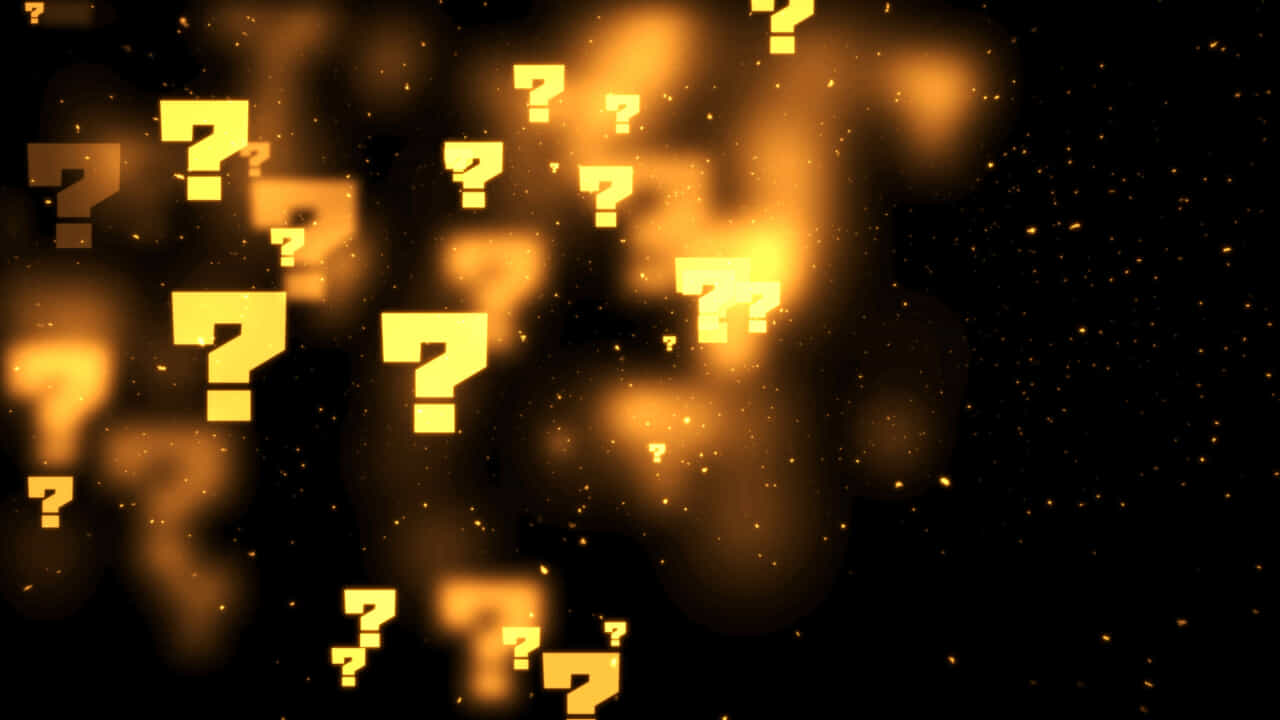
サイトの規模が大きくなってくると、1人で運営するのは難しくなるでしょう。WordPressの運営を複数人で行う場合に便利な機能がユーザー管理です。ユーザーによって付与する権限を変え、機能を制限することができます。このユーザー管理はデフォルトでWordPressに用意されていますが、機能が決められているため細かい設定はできません。顧客の権限を加えたい場合などは、ほかの方法で権限を付与する必要があります。この記事では、簡単にユーザー管理を行う方法やユーザー権限などについて紹介します。
目次
WordPressのユーザーについて
WordPressにおけるユーザーとは、WordPressの使用者を指します。そして、ユーザーには5種類の権限があります。「管理者」「編集者」「投稿者」「寄稿者」「購読者」です。管理者とは、WordPressの全ての機能が使用できるユーザーです。全ての機能が使えるため、サイトの責任者に付与されることが多い権限になります。編集者とは、記事の投稿や編集、公開をすることができ、カテゴリーや固定ページの管理も可能なユーザーです。サイト全体の管理が可能なので、コンテンツマネジャーを編集者にするといいでしょう。
投稿者は、記事の投稿や編集、公開ができるユーザーです。新規記事を公開する前にチェックしたり、編集したりできるのでコンテンツエディターに投稿者の権限を付与します。寄稿者は、記事の投稿ができるユーザーです。公開はできないため、コンテンツ作成を担当するユーザーに付与します。購読者は、最も権限が少なく、閲覧のみが可能なユーザーです。このように、WordPressではデフォルトで5種類の権限がありますが、プラグインを導入することで権限が増える場合もあります。例えば、ネットショップのプラグインを入れた場合などに「お客様権限」などが付与されます。それぞれのユーザーに適した権限を付与して、効率的にサイトを運営しましょう。
【管理方法】1.ユーザーの追加

WordPressでユーザー管理を行うためには、最初に新しいユーザーを追加する必要があります。ユーザーを追加するには、まず、左側にあるメニューのなかの「ユーザー」を選択し、「新規追加」をクリックします。そして、「新規ユーザーを追加」の画面に追加するユーザーの情報を入力していきましょう。ユーザー名とメールアドレスは必須項目なので、最低限この部分の入力は必要です。パスワードは自動で設定されているので、追加ユーザーの利用者にメールで通知し、ユーザー自身に変更してもらうことができます。
続いて行うのが、ユーザーへの権限の付与です。前の段落で述べたとおり、WordPressのユーザー管理には5種類の権限があります。管理者、編集者、投稿者、そして寄稿者、購読者のなかから、追加ユーザーに適した権限を付与しましょう。間違った権限を付与してしまうと、誤った操作によりサイトが崩壊してしまう可能性があるので慎重に行う必要があります。必要な全ての項目の入力を終えたら、「新規ユーザーを追加」をクリックして設定は完了です。
ユーザーの追加設定が完了すると、ユーザー画面が開いて新しくユーザーが追加されていることを確認できます。表示が確認できたら、追加したユーザーからログインできるか試してみましょう。まずは、パスワードの確認です。ユーザーの追加設定を行ったときに「新規ユーザーにアカウントに関するメールを送信」にチェックを入れておくと、新規ユーザーのメールアドレス宛にユーザー名とパスワードが記載されたメールが届きます。パスワードはこのままでも問題ありませんが、変更する場合はメールに記載されているパスワード変更のURLを開きましょう。ここで新しいパスワードを入力し、「パスワードをリセット」をクリックしたらパスワードの変更は完了です。
ユーザー名とパスワードが確認できたら、管理者と同じようにWordPressの管理画面からログインすることができます。ログイン画面でユーザー名とパスワードを入力して、「ログイン」をクリックしましょう。無事に管理画面にログインすることができれば、ユーザーの追加は成功です。
【管理方法】2.ユーザー情報の編集
ユーザーを追加したら、そのユーザーの情報を編集することが可能です。ユーザー本人が変更する場合は、WordPressの管理画面からログインし、左側にあるメニューのなかから「ユーザー」を選択し、「あなたのプロフィール」をクリックします。そうすると、「プロフィール」という画面が表示されるので、入力や編集を行いましょう。編集できる内容は、管理画面の配色、キーボードショートカット、ツールバーや言語です。そして、権限グループ、名、姓、そしてニックネーム、ブログ上の表示名も変更できます。ユーザー名は変更できません。
また、メールアドレスやウェブサイトなどの連絡先やプロフィール情報、プロフィール写真なども設定できます。さらに、新しいパスワードの設定やセッションの編集も可能です。必要な情報を編集したら、最後に「プロフィールを更新」をクリックしてユーザー情報の編集は完了です。ユーザー情報の編集は、管理者が編集することも可能です。その場合、WordPressの管理画面からログインし、左側にあるメニューのなかから「ユーザー」を選択し、「ユーザー一覧」をクリックしましょう。
そして、該当するユーザーにマウスを合わせて「編集」をクリックします。すると、ユーザーがログインしたときと同じようにプロフィールを編集できるようになります。1つだけ異なる点が、権限の設定です。管理者でログインすると、ユーザーに付与する権限の変更ができます。このように、ユーザー情報の編集はあとから行うことも可能です。進めていくうえで、必要に応じて設定を変更すると使いやすいでしょう。
【管理方法】3.ユーザーの削除

WordPressで会社のホームページを運営していて、ユーザーのなかに退職者が出た場合、そのユーザーがサイトを利用できないように設定しなければなりません。退職後に会社のホームページの情報を削除されては大変です。退職したユーザーがサイトを利用できないようにするには、2通りの方法あります。1つ目はパスワードの変更です。共通のアカウントでホームページを運営していた場合は、パスワードを変更してそのユーザーがログインできないように設定しましょう。2つ目はユーザーの削除です。これは、個別のアカウントで運営していた場合に有効的な方法になります。もし、そのユーザーがコンテンツを所有していた場合、記事の引き継ぎも必要です。
ここでは、ユーザーを削除する方法と記事の引き継ぎ方法について紹介します。まず、WordPressの管理者権限でログインをします。ログインをしたら、左側にあるメニューの「ユーザー」を選択して「ユーザー一覧」をクリックしましょう。そして、該当するユーザーにマウスを合わせて「削除」をクリックします。そうすると、「ユーザーの削除」が表示されます。ここで注意したいのが、退職するユーザーが書いたコンテンツをどうするかです。ユーザーの書いた記事を削除する場合は「すべてのコンテンツを削除します」にチェックを入れましょう。そして、記事を引き継ぐ場合は「すべてのコンテンツを以下のユーザーのものにする」にチェックを入れます。
大切な記事を削除してしまわないように、この引き継ぎは慎重に行う必要があります。チェックを入れたら「削除を実行」をクリックしてユーザーの削除を完了させましょう。もし、記事の引き継ぎ先に迷ってしまう場合は、「編集部」という会社のアカウントを作っておくと便利です。編集部に退職者の記事を引き継ぐようにすれば、退職者がでるたびに引き継ぎ先に困ってしまうということもありません。また、編集部は退職により削除されることはないので、記事の引き継ぎ先としても安心です。
ユーザーの権限とは
WordPressを複数のユーザーで管理する場合は、ユーザーによって付与する権限を分けると便利です。全員が管理者になってしまうと、サイト構築に関する知識のない人が誤ってコンテンツを削除してしまう恐れがあります。そのため、「投稿と固定ページの編集を任せるユーザー」や「投稿のみを任せるユーザー」など、必要に応じた権限を付与しておくことがおすすめです。そうすることで、外注ライターに記事の寄稿者の権限を与えて、投稿を任せることもできます。また、新入社員に記事の公開を任せる場合には、ほかのコンテンツを触ってしまうことのないように機能を制限した「投稿者」の権限を与えると安心して任せることができるでしょう。
「WordPress 権限」という記事で権限の内容について詳しく紹介しているので参考にしてみてください。
WooCommerceを使用している場合の権限
「WooCommerce」は、簡単にネットショップが構築できるWordPressのプラグインです。プラグインを導入するだけでネットショップに必要なさまざまな機能を使うことができるので、多くのネットショップで利用されています。WooCommerceでは、受注機能やクーポン機能、レポート機能、サイトの基本設定機能、そしてシステム状況確認機能、アドオン機能が使用できます。そのなかにある、サイトの基本設定機能からアカウント設定を行うことができます。そして、WooCommerceを利用することで、ショップ運営に関わる権限を増やすことも可能です。商品管理や受注管理を行う「ShopManager」という権限も設定できます。
これは、WooCommerceのみにアクセスできる機能なので、間違ってWordPressの設定を編集してしまうのを防ぐことが可能です。ただし、顧客の情報へアクセスできる権限なので、慎重に扱う必要があります。
【おすすめプラグイン】1.Smart Manager
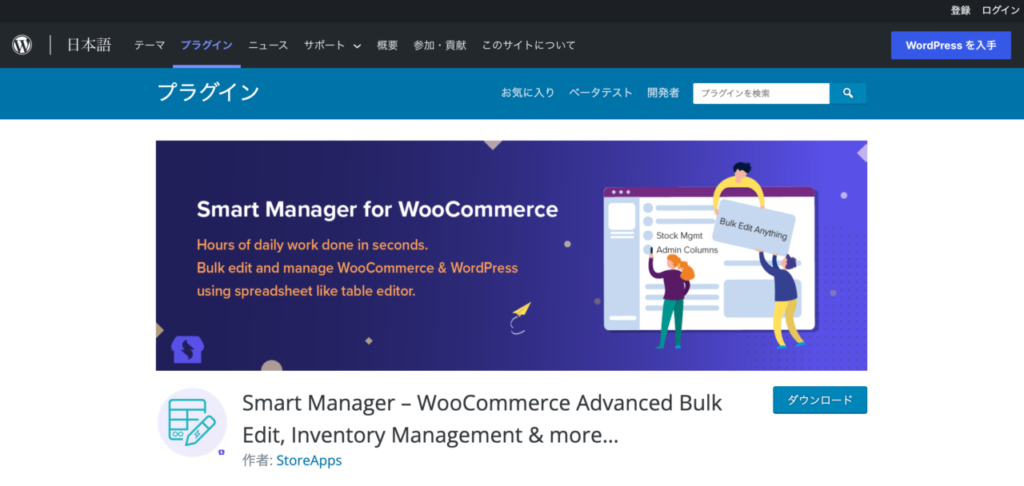
ユーザーの情報を管理するプラグインとしておすすめのプラグインは、「Smart Manager」です。Smart Managerとは、WooCommerceにおいて、商品の内容や種類、顧客情報、注文内容、クーポンなどの情報を、一括管理できるプラグインです。顧客情報のページを1つ1つ開いて確認するのではなく、エクセルのように1つのシートで一覧表示させることができます。ネットショップを構築するWooCommerceでは、顧客の情報も多くなります。そのため、顧客情報や注文内容を1つ1つチェックするのは大変です。Smart Managerを一緒に導入すれば、ひと目で情報を把握できるのでとても便利でしょう。
【おすすめプラグイン】2.User Role Editor
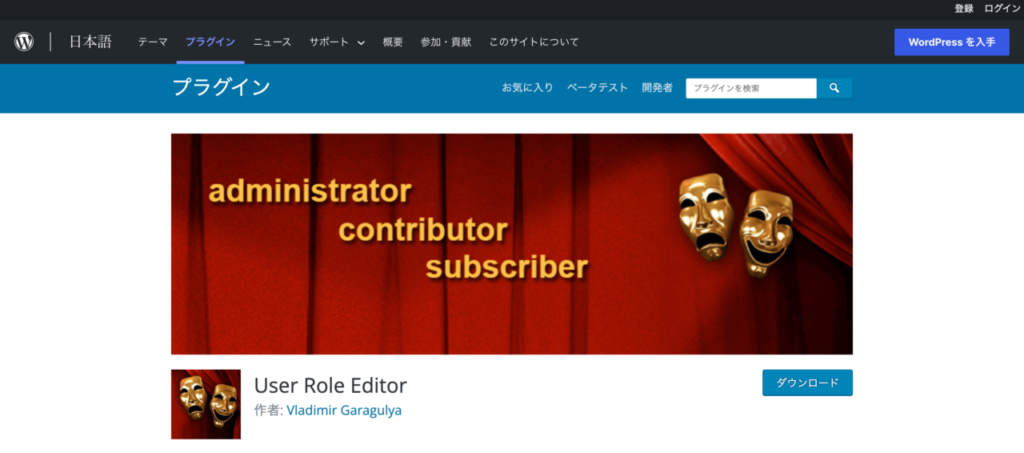
ユーザー管理におすすめのプラグインは、「User Role Editor」です。User Role Editorは、権限の機能をユーザーごとに細かく設定できるプラグインです。WordPressでは5種類のユーザー権限がデフォルトで用意されていますが、使用できる機能は変更できません。つまり、投稿者は記事の投稿や編集、公開、閲覧の機能のみ、購読者は閲覧のみというように決められています。仮に、購読者にファイルのアップロードの権限を付与したいと思ったときに便利なのが、User Role Editorなのです。
付与する方法も簡単です。インストールしたあとに、左側にあるメニューのなかの「ユーザー」を選択し、「User Role Editor」をクリックします。すると、機能を追加する画面が表示されるでしょう。ここで、権限を編集したい権限グループを選択し、追加したい機能にチェックを入れて「Update」をクリックします。これだけで、権限の機能の追加や削除を行うことができるのです。
【おすすめプラグイン】3.WordPress Role Manager
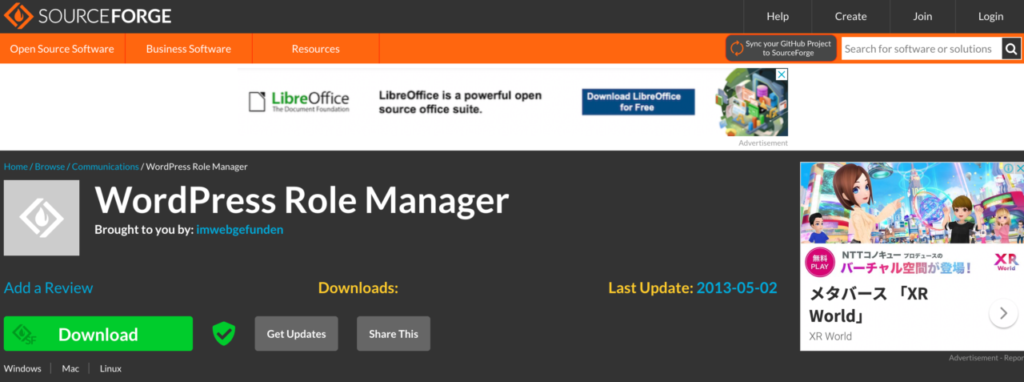
「WordPress Role Manager」もユーザー管理におすすめのプラグインです。User Role Editorと同じように、権限の機能をユーザーごとに細かく設定できます。設定方法もUser Role Editorと似ていて、権限グループに付与したい機能をチェックボックス形式で選ぶことが可能です。WordPress Role Managerでは権限グループのことを役割グループと表示しています。権限グループを新たに追加したり、名称を変更したりすることも可能です。必要に応じて権限グループを増やすことができるので、多くの人数でサイトを運営している場合に便利です。また、細かく権限を設定して運用したい場合にもわかりやすいでしょう。
また、WordPress Role Managerは無料でインストールすることができます。ユーザー管理のプラグインを利用してみたいという人は、無料のプラグインで試してみるといいでしょう。
まとめ
ユーザー権限をユーザーごとに設定すると、役割を分けてサイトを運営することができます。また、使用できる機能をユーザー権限によって制限することで、サイト崩壊のリスクを減らすことができるでしょう。そして、ユーザーの情報をわかりやすく管理することも大切です。情報がひと目でわかるようになれば、作業の効率化に繋がります。ユーザー権限やユーザーの管理をするには、プラグインを導入することで簡単に設定することが可能です。

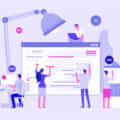


コメントを残す