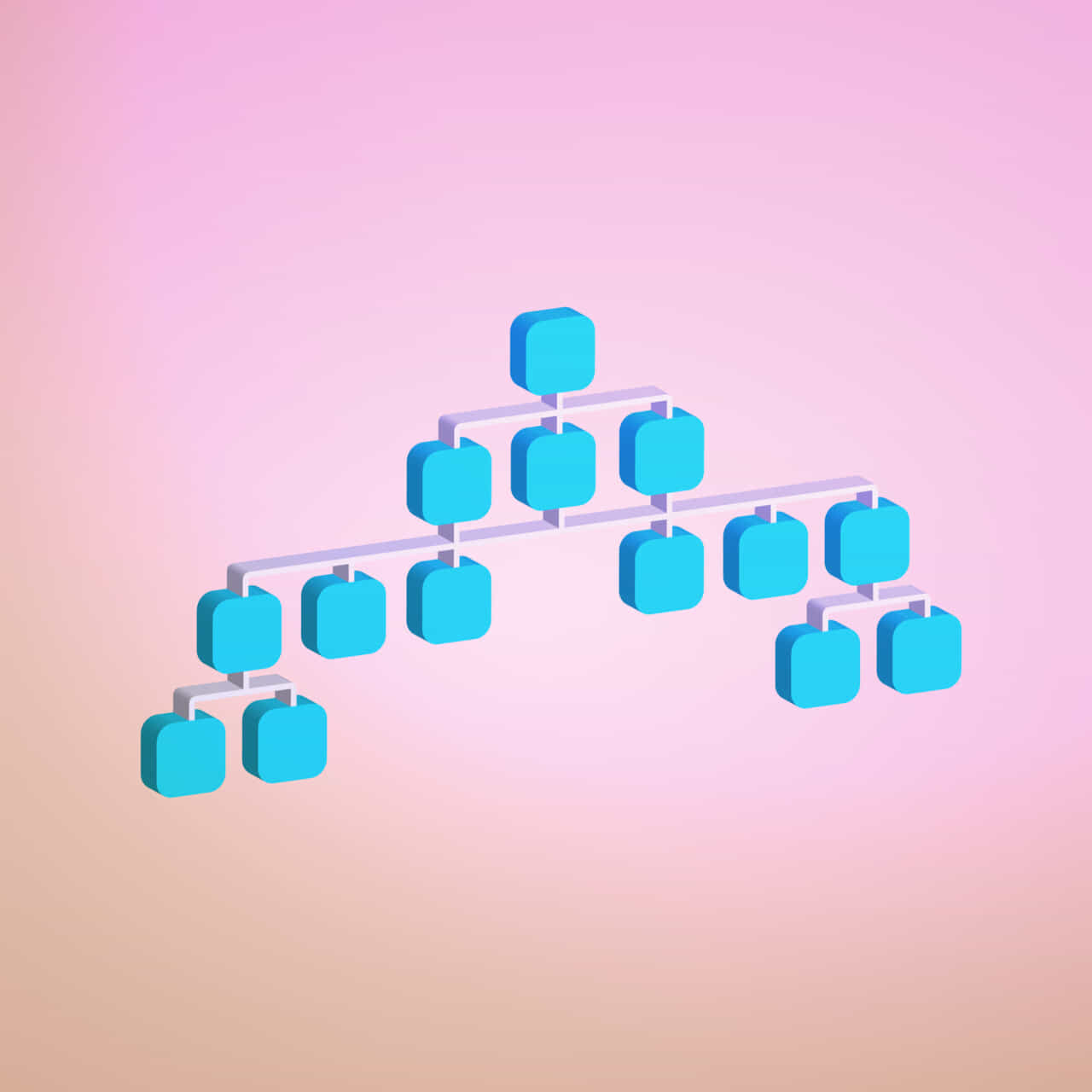
WordPressを使ってサイトを運営している人にとって、簡単にサイトマップを作成するためには、どんな方法があるのか気になりますよね。WordPressでサイトを運用しているとページ数も多くなりがちで、どうサイトマップに反映させるかがポイントになります。新しい記事はすぐに読んでほしいし、かといって古い記事も埋もれさせたくありません。この記事では、サイトマップを作成するメリットやHTMLサイトマップ、XMLサイトマップを作るためのおすすめプラグインを紹介します。
目次
サイトマップとは?
WordPressにおけるサイトマップとは、サイト内のページ構成をリスト化したリンク集のことです。サイトマップは、サイト構成をわかりやすく伝える目次の役割を果たします。数ページ程度のシンプルなサイトであればサイトマップがなくても問題ありませんが、ページ数が多い、構造が2層、3層になっているようなサイトには必須ともいえるでしょう。サイトマップを作成することで、サイト訪問者のユーザビリティを向上させることができます。
特にWordPressサイトの場合は、随時情報が追加・更新されることもあり、カテゴリーやアーカイブなど構成が複雑になりがちです。しかし、サイトマップがあれば、初めてサイトを訪れたユーザーであっても必要としている情報がどこにあるのかをすぐに把握できます。また、サイトマップにはSEO効果が期待できるというメリットもあります。Googleなどの検索エンジンにサイトの構成をわかりやすく伝えるとともに、内部リンクを増やすことが高評価につながるのです。
サイトマップの種類
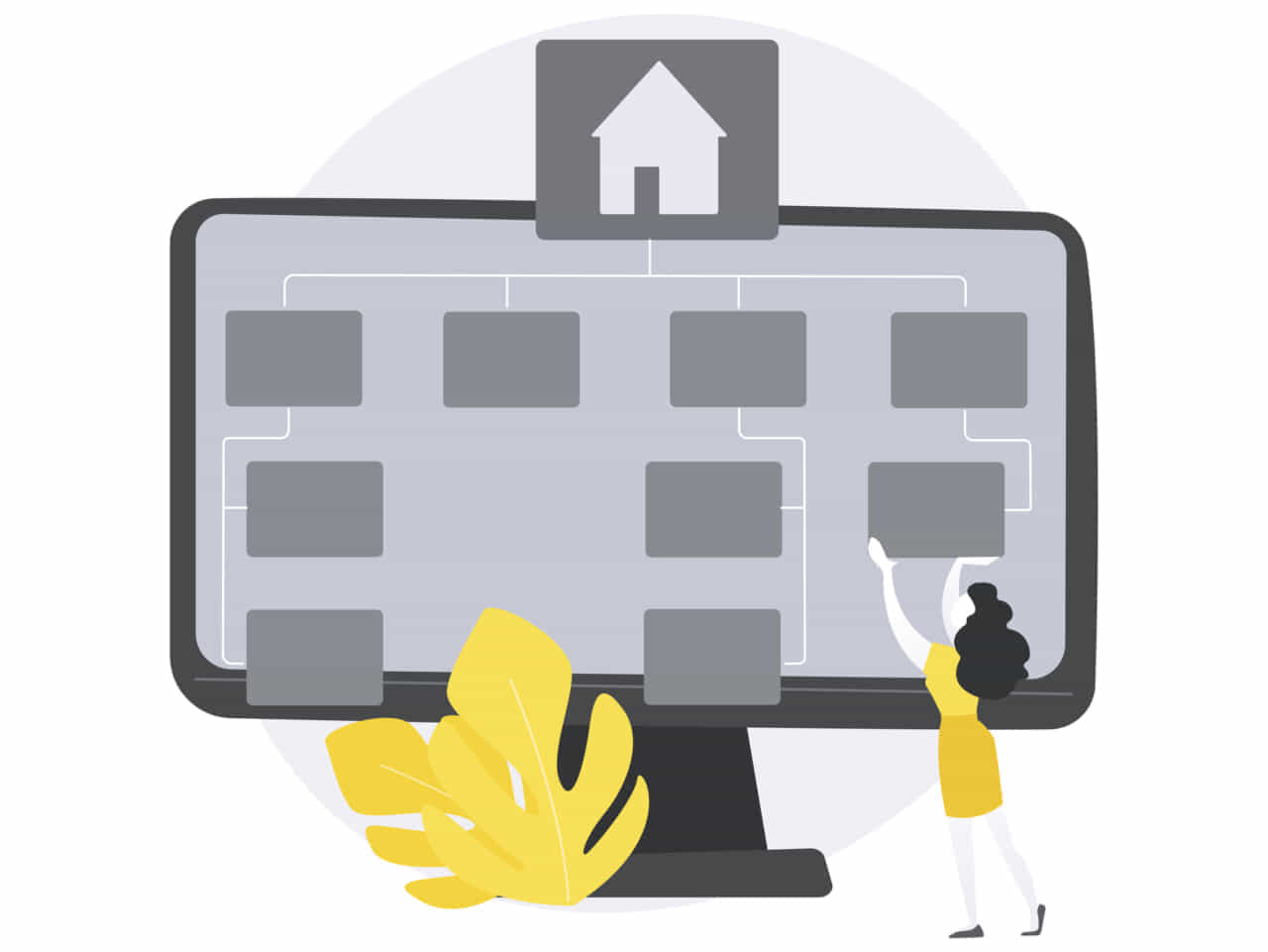
サイトマップには、ユーザー用の「HTMLサイトマップ」と検索エンジン用の「XMLサイトマップ」の2種類があります。ユーザー用のHTMLサイトマップは、サイト内にどんなページがあるのかを示すためのものです。特に初めてサイトを訪問したユーザーは、求めている情報がどこにあるのかがわかりません。もし、探している情報を素早く見つけることができなければ、すぐにサイトを離脱してしまう可能性も高くなるでしょう。
たとえば、一口に会社案内といっても、会社概要や会社沿革、財務情報、役員、拠点一覧など、さまざまな情報があります。これをサイトマップでわかりやすく表示すれば、ユーザーが探している情報もすぐに見つかり、サイトに長時間滞在してもらえるようになります。検索エンジン用のXMLサイトマップは、サイト内のページ構成をXML形式で書いたものです。サイト内に新規のページを増やしても、それを検索エンジンに認識してもらわなければアクセスにつながりません。
サイトマップの役割は、Googleなどの検索エンジンにサイトの構造や各ページの存在を知らせ、いち早く認識してもらうことにあります。また、ページの存在だけでなく、各ページの優先度や更新日、更新頻度などについても知らせることが可能です。XMLサイトマップをサイト内に設置することで、検索エンジンのクローラーを効率的に巡回させることができるため、高いSEO効果が期待できます。
HTMLサイトマップを作成するプラグイン
WordPressは、プラグインをインストールするだけで簡単に機能を拡張できるという点が大きな魅力です。プラグインには、さまざまな種類がありますが、HTMLサイトマップを自動で作成してくれるプラグインもあります。「PS Auto Sitemap」は、その代表的なプラグインで、インストール後に簡単な設定をするだけで、サイトマップの自動生成が可能です。サイトマップを作成する手順としては、まずサイトマップを表示させるための固定ページを作成し、コンテンツ入力欄に「」のコードを貼り付けます。この時点で作成した固定ページのIDを控えておきましょう。
次にPS Auto Sitemapをインストールして有効化すると左メニューに表示される「PS Auto Sitemap」をクリックして設定ページを表示させます。ここで、「サイトマップを表示する記事」欄に、先ほど控えておいた固定ページのIDを入力します。設定ページでは、サイトマップにどのページを表示させるかなどの設定が可能です。「Table of Contents Plus」は目次を追加することで、長い記事であってもその全容が一目で理解できるようにするプラグインです。長文の記事は最後まで目を通さないと、必要な情報が書いてあるのかどうか判断できません。
仮にユーザーが求めている情報が最後の方にあったとしても、読むのが面倒になって途中で離脱してしまう可能性もあります。しかし、最初に目次があって、何について書かれてあるのかを把握できれば、きちんと読んでもらえるでしょう。Table of Contents Plusをインストールして有効化すると左メニューの「設定」に「TOC+」が表示されます。この「TOC+」をクリックして設定画面を開き、「以下のコンテンツタイプを自動挿入」欄の「post」にチェックを入れます。さらに、「見出しテキスト」欄で、目次の表示・非表示や目次のタイトルを設定することで、掲載したい内容で目次を表示させることが可能です。
XMLサイトマップを作成するプラグイン
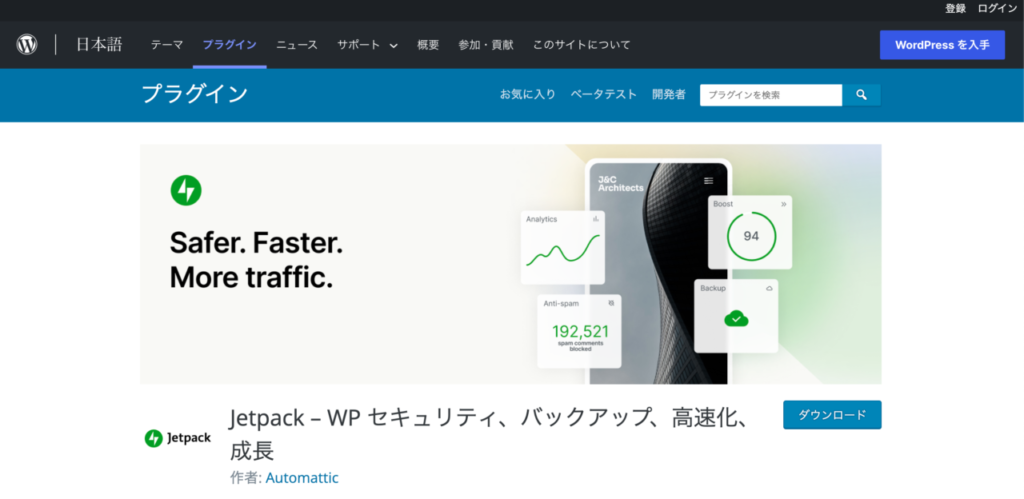
WordPressには、XMLサイトマップを作るためのプラグインも充実しています。「Jetpack by WordPress.com」はWordPress.comが提供しているプラグインで、XMLサイトマップを作成するだけでなく、アクセス解析やソーシャルメディア連携など30種類以上の機能を搭載しています。Jetpackをインストールして有効化すると表示される「Jetpackを設定」ボタンをクリックします。Jetpackの各機能を利用するためには、WordPress.comのアカウント取得が必要です。WordPress.comのアカウントを取得してログインした状態にすると、「承認する」ボタンが表示されますので、これをクリックしてJetpackとWordPress.comを連携させます。
Jetpackの設定画面で「トラフィック」をクリックし、「XMLサイトマップを生成」を有効化させるとXMLサイトマップが生成され、そのURLが表示されます。「All in One SEO Pack」はSEO対策のためのプラグインです。XMLサイトマップを作成するだけでなく、Googleアナリティクスとの連携や記事ごとにディスクリプションやキーワードを設定することもできます。インストールし有効化すると左メニューに表示される「All in One SEO」の「機能管理」をクリックするのが最初の手順です。次に、表示された「XMLサイトマップ」の「Activate」ボタンをクリックすると、左メニューに「XMLサイトマップ」という項目が追加されます。
追加された「XMLサイトマップ」をクリックすると設定画面が表示されますので、サイトマップに掲載したくないページなどを設定して「サイトマップを更新」ボタンをクリックすると、サイトマップが生成されます。「Google XML Sitemaps」は、検索エンジン向けのXMLサイトマップ作成や新しい記事を公開すると自動的にサイトマップを更新してくれるプラグインです。インストールして有効化すると左メニューの「設定」に「XML-Sitemap」の項目が追加されます。記事を投稿するとサイトマップの作成や通知は自動で行われますが、設定やサイトマップの内容確認は「XML-Sitemap」メニューをクリックすると表示される設定画面で行うことが可能です。
「SmartCrawl SEO」もSEO対策を目的としたプラグインで、自動的にサイトマップを作成するだけでなく、アクセス解析やコンテンツを最適化するためのSEOチェッカーなどの機能もあります。インストールして有効化すると左メニューに「SmartCrawl」と表示されます。さらに、「SmartCrawl」の「Sitemap」に進むと「ACTIVATE SITEMAP」ボタンが表示されますので、これをクリックすればサイトマップの自動生成は完了です。
サイトマップが表示されないとき
プラグイン「PS Auto Sitemap」をインストールしても、HTMLサイトマップが表示されないときの対処法を紹介します。まず、インストールしたプラグインが有効化されているかを確認しましょう。WordPressの管理画面にログインし、左メニューの「プラグイン」「インストール済みプラグイン」をクリックすると、インストールされているプラグインの一覧が表示されます。プラグイン名「PS Auto Sitemap」の下に「有効化」と表示されている場合は、まだプラグインが有効化されていません。「有効化」をクリックして、プラグインを有効化させましょう。プラグインを有効化させてもサイトマップが表示されない場合は、設定がきちんと最後まで行われているかを確認しましょう。
「PS Auto Sitemap」は、設定画面の「サイトマップを表示する記事」欄にサイトマップを表示させる固定ページのIDを入力する必要があります。このIDが入力されていなかったり、間違ったりしていると、サイトマップは表示されません。固定ページのIDは、WordPressの管理画面でサイトマップとなる固定ページを表示させることで確認できます。固定ページのURLが「wp-admin/post.php?post=190&action=edit」と表示された場合には、「190」が固定ページのIDになります。また、固定ページのコンテンツ入力欄に「」のコードが正しく入力されていないとサイトマップは表示されません。入力したコードが間違っていないか、チェックしてみましょう。
サイトマップのメリット

サイトマップのメリットはサイトを訪れた人のユーザビリティを向上させるだけではありません。WordPressでサイト運用を続けていくと記事を投稿するごとにページ数が増え、古い記事はどんどん埋もれてしまいます。特に、サイト内にコンテンツが大量にある場合、コンテンツ同士のリンクが少ない場合には、古い記事は埋もれがちです。しかし、サイトマップを作成すれば、古い記事であってもサイトマップ上で表示できるのです。記事が見つけやすくなり、サイト内の各ページへのアクセシビリティ向上にもつながるので、ページビュー数を増やす効果も期待できるでしょう。
時間をかけて作成したコンテンツが埋もれてしまったのでは、とても勿体ないことになってしまいます。同系統の記事をまとめて新たなカテゴリーを設定し、サイトマップに表示すればサイトを訪れたユーザーの目につきやすくなります。サイトマップを活用して、古い記事も見てもらえるようにしましょう。また、サイトマップには、検索エンジンロボットがサイト内を巡回しやすくなるというメリットもあります。たとえば、GoogleはGooglebotを使って、サイトのインデックスを作成しています。GooglebotはXMLサイトマップはもちろん、HTMLサイトマップも認識しますので、サイト内のページをくまなくクロールしてもらうために効果的です。
特にサイト内のページ数が多量にあるのに、インデックスされていないページが多い場合はサイトマップが効果を発揮します。作成したXMLサイトマップをGoogleアナリティクスで送信して、Googleにインデックスを促すことも可能です。画像コンテンツがメインでテキスト情報が少ない場合も、サイトマップの活用がおすすめです。Googleなどの検索エンジンはテキスト情報を中心にクロールするため、画像がメインのコンテンツはインデックスされにくいという傾向があります。XMLサイトマップを活用すれば、ページの存在を検索エンジンに知らせることができるのでインデックスされやすくなります。
サイトマップを作成するプラグインを選ぶ際のポイント
サイトマップを作成するためのプラグインは数多くあるので、どれをインストールすればよいか迷ってしまう人も多いでしょう。そんなときは、次のポイントに注目して選ぶのがおすすめです。まず、投稿記事と固定記事の除外設定ができるかをチェックしましょう。WordPressで作成した記事のなかには、サイトマップに表示させたくないものや表示させても意味のないものがあります。たとえば、問い合わせや申込み後に表示されるサンキューページは、サイトマップに表示させたくありません。
また、サイトマップページとして作成した固定ページをサイトマップに表示しても意味がないでしょう。このようなページを表示させないように除外設定ができるかどうかが、プラグイン選びのポイントです。また、カテゴリーの表示のみにするか、カテゴリー内の個別記事まで表示させるかを設定によって切り替えられるかもチェックしましょう。カテゴリー数が多く、さらにカテゴリー内の記事が多い場合には、すべてを表示させると膨大な量になって、見にくいサイトマップになってしまいます。
このような場合は、カテゴリーのみを表示させ、個別の記事は表示させない設定にすると、スッキリして見やすいサイトマップになります。また、記事の並べ替えができるかどうかも大切なポイントです。記事が増えてくると、読んでほしい順番や掲載する際の優先順位がでてきます。この並び替えができるプラグインであれば、ユーザビリティの高いサイトマップを作ることができます。
まとめ
WordPressは記事投稿が簡単にできるため、ページ数や情報の量も増えがちです。そこで、重要になるのがサイトマップです。サイトマップは、サイトの訪問者に探している情報がどこにあるのかを知らせてユーザビリティを高めます。また、検索エンジンにページの存在や更新を知らせてインデックスを促します。サイトマップ作成がアクセス数やページビュー数の増加につながり、コンバージョンアップも期待できるようになるのです。この記事で紹介した情報を参考にプラグインを活用して、最適なサイトマップを作成しましょう。




コメントを残す