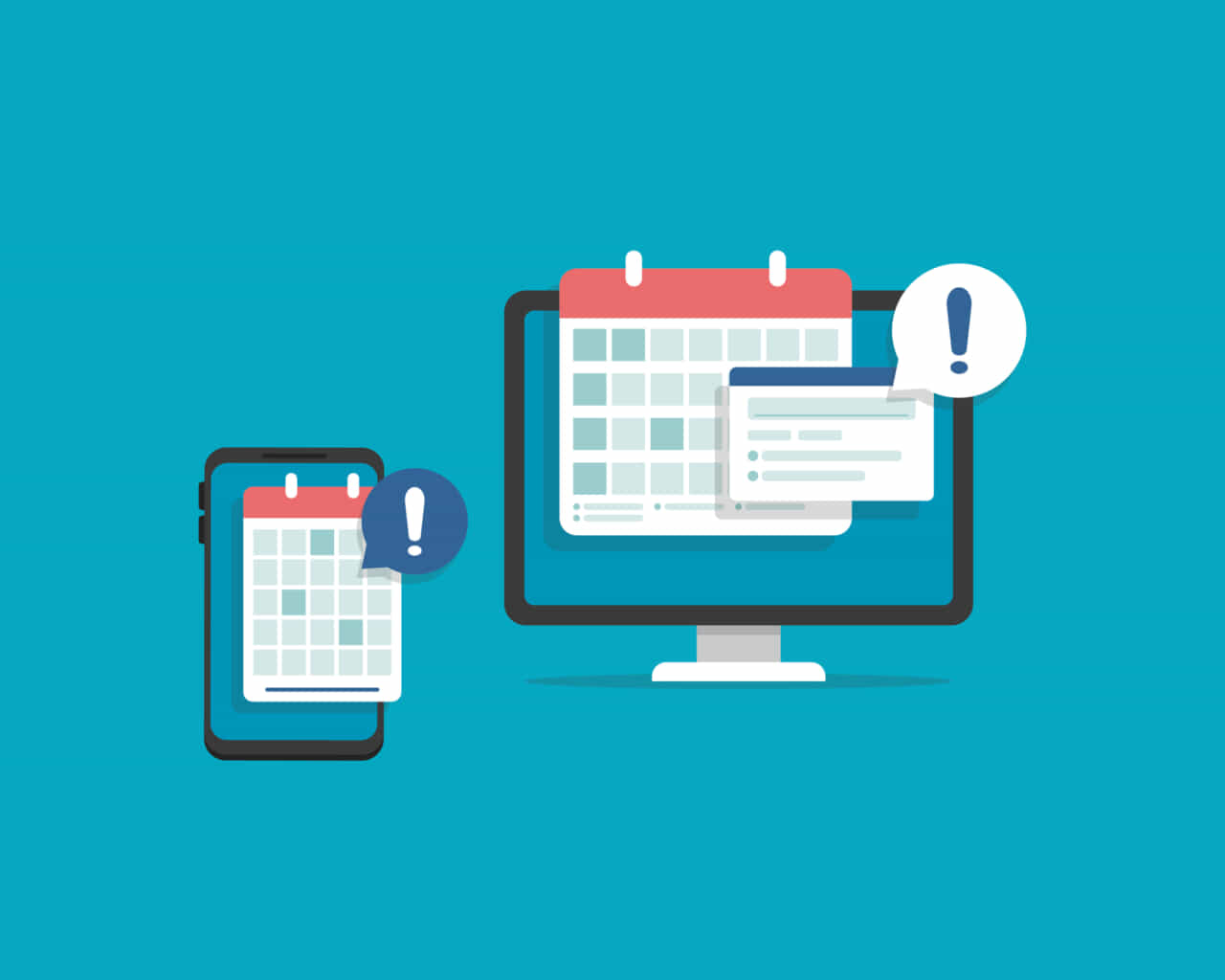
WordPressはプラグインなどを使って、サイトをオシャレで見やすくすることができます。そのため、ブログやお店のホームページにWordPressを使う人も多いでしょう。なかでも、お店の営業日やイベント情報を掲載したいと思ったときに、どのような方法があるのか気になりますよね。この記事では、イベント情報を分かりやすく掲載するプラグインを紹介します。イベント情報が一目瞭然であれば、イベントに関する問い合わせ対応の手間も省けるでしょう。
目次
WordPressにおけるイベントカレンダーとは
WordPressにおけるイベントカレンダーとは、カレンダーにイベント情報を掲載できる機能です。具体的には、イベントの開催場所や日時、アクセス情報などをカレンダーに載せることができます。ブログで交流会などを企画したときや、お店の営業日などをサイトに掲載したいときに便利です。特に、開催場所や日時などは、ユーザーがイベントへの出欠を判断する目安になる情報なので、ひと目で分かるほうがいいですよね。気になるイベントがあっても詳細が別の箇所に書いてあったり、過去の記事を見直さないと探せなかったりすると、参加を止めてしまう人もいるでしょう。
WordPressのイベントカレンダーを使ってサイトを見やすくすることは、イベントへの参加を促すことにもつながります。積極的に取り入れて、活用していきましょう。
カレンダーを設置するメリット

WordPressのイベントカレンダーを設置すると、ユーザーにも管理者にも大きなメリットがあります。その1つが、ひと目でイベント情報を把握できることです。特に、イベントを開催する機会が多い場合、記事に詳細を載せていると目的のイベント情報を探すのに手間がかかります。しかし、イベントカレンダーで開催場所や日時などの詳細を確認することができれば、ユーザーにとっても便利で使いやすくなります。そうすると、「このサイトならイベント情報がわかりやすいから、ブックマークしておこう」などというユーザーが増え、リピーターへとつながっていく可能性もあるのです。ネットでは同じような目的やイベントも数多く存在します。他者との差別化をはかるのにも、イベントカレンダーは効果的です。
営業日などの問い合わせ対応の手間が省けることもメリットです。サイトでお店のホームページを運営していると、商品の情報以外に営業日や営業時間を記載する必要があります。しかし、それが目立たない場所にあると見落とすこともあり、営業日についての問い合わせが増えてしまう場合もあります。しかし、カレンダーは文章よりも大きくて印象に残りやすいので、ひと目で営業日がわかり、問い合わせの手間も削減できるでしょう。「毎週水曜日・第2・4木曜日定休」と記載されるよりも、カレンダーに休日が記載されているほうが休日などの日程の間違えも起きにくくなります。また、臨時休業などがある場合も、カレンダーに載せておけばユーザーも分かりやすいでしょう。
さらに、管理者もイベントなどの管理がしやすくなります。ユーザーがイベント情報を探しにくければ、当然管理者もイベントの管理がしにくくなります。いつ、どこでそのイベントが開催されるかを書き込むことができるので、スケジュール帳感覚で利用できるのも嬉しいポイントです。また、ブログなどにカレンダーを載せる場合、ブログの記事の投稿など、その日に行なったことを一覧にできるというメリットもあります。
カレンダーの種類
WordPressのイベントカレンダーには、さまざまな種類があります。オーソドックスでシンプルなカレンダーとして、Googleカレンダーがあります。これは、モノクロのカレンダーにイベント情報を入れることができ、Googleアカウントを持っていれば無料で利用可能です。このGoogleカレンダーの特徴は、いろいろなwebサービスやアプリと連携できること。もちろん、WordPressでも利用できます。使い方は簡単です。Googleカレンダーのタグをコピーして、WordPressに貼り付けるだけで利用できます。しかし、デザインを変更しようとすると、CSSにコードを記述する必要があるので、専門知識がないと難しいかもしれません。また、Google Calendar Eventsというプラグインを利用すれば、Googleカレンダーをレスポンシブ対応にすることができます。スマートフォン用やタブレット用のカレンダーをサイズ変更してレイアウトし直す必要がないので、手間がかかりません。
「Googleカレンダーはシンプル過ぎる」という人には、色分けカレンダーもおすすすめです。これは、定休日やイベントを色分けして表示するもので、パッと見て何があるのかが明確になります。美容院や飲食店などのサイトでは、定休日は赤色、営業日は緑色などに設定しているカレンダーを見かけることも多いですよね。ネットからの予約を想定している業種には特に効果的です。WP Simple Booking Calendarというプラグインを利用すれば、色分けカレンダーを簡単に作成することができます。管理画面で日付の色を選択するだけです。用途に合わせて、好みのカレンダーを利用しましょう。
【おすすめプラグイン】1.The Event Calendar
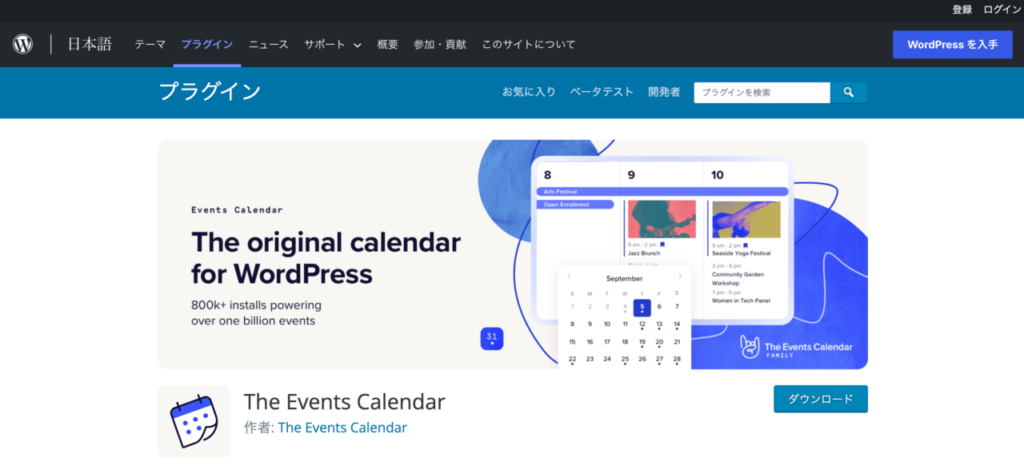
WordPressのイベントカレンダーにおすすめなのが、The Event Calendarです。The Event Calendarは、カレンダー機能を追加できるプラグインです。具体的な機能としては、イベント情報の掲載や共有ができます。対外的なイベント情報をユーザーに提供したり、社内イベントの情報共有を行ったりするのに便利です。イベント投稿はカスタム投稿タイプを利用できるので、記事を投稿する感覚でイベントカレンダーを挿入することができるのです。
The Event Calendarは、WordPressの管理画面からプラグインを検索することでインストールが可能です。または、プラグインの公式サイトからダウンロードすることもできます。The Event Calendarを有効化したあと、「Events」というメニューの中から、「Add New」を選びます。すると、通常の記事投稿画面に似た画面がでてくるので、この箇所にイベントのタイトルや詳細を記載すればカレンダーに反映されるという仕組みです。さらに下部には、入力フォームがあります。この箇所に、日時や場所、費用、主催者などの設定が可能です。これらを入力したら、公開ボタンをクリックしましょう。そうすると、イベント情報がまとまっているはずです。
あとは、イベントカレンダーのリンクを作り、サイドバーやメインメニューなどに追加することで、ユーザーがイベントの詳細ページにたどり着きやすくなります。また、The Event Calendarはパスワードをかけることも可能です。特定のユーザーだけにイベントの公開をしたい場合には、パスワードでの保護を設定しましょう。
【おすすめプラグイン】2.All-in-One Event Calendar
続いて、イベントカレンダーにおすすめなのが、All-in-One Event Calendarです。All-in-One Event Calendarはイベントカレンダーを追加できるプラグインになります。大きな特徴としては、シンプルなカレンダーを固定ページに追加できることです。さらに、GoogleカレンダーやiCalと連携できるので、イベント情報を新たに入力する手間がかかりません。イベントや交流会などの数が多い人にとって、使い勝手がいいプラグインだといえるでしょう。
All-in-One Event Calendarのインストールには、管理画面からプラグインを検索する方法と、プラグイン公式サイトからダウンロードする方法があります。インストールするだけでは利用できないので、プラグイン管理画面にある「Click here to set it up now 」という表示をクリックして設定を行います。つぎに、セッティング画面でカレンダーを表示する固定ページを選択してセーブしましょう。これで、固定ページにカレンダーが表示されるようになります。準備が整ったら、イベント情報の入力に移ります。
ダッシュボードの「Events」から「Add New」をクリックすると、入力するタブが表示されるので、イベントの詳細を入力しましょう。そして、公開ボタンをクリックし、固定ページを確認するとイベント情報が入ったカレンダーが表示されます。
【おすすめプラグイン】3.Event Organiser
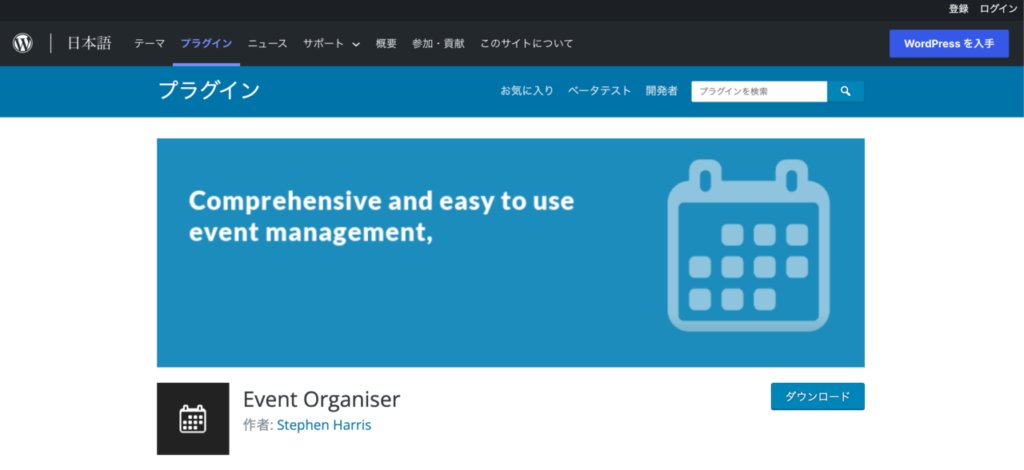
WordPressのイベントカレンダーに、Event Organiserというプラグインもおすすめです。Event Organiserの特徴は、カレンダーと予定を並べて表示できることです。管理画面で予定を入力するだけで、フロント画面にその予定を表示することができます。フロント画面に表示するので、営業日や定休日のアナウンスが重要なお店では、ユーザーに伝えやすいでしょう。デフォルトでCSSもついているので、コードの記述をしなくてもオシャレなカレンダーができあがります。
Event Organiserのインストールは、プラグインから新規追加でEvent Organiserを検索して行います。インストールして有効化したら、管理画面に「イベント」という項目が追加され、予定を入力することが可能です。このカレンダーをフロント画面に表示させるには、コードを任意のページに貼り付ける必要があります。「echo do_shortcode(’[eo_fullcalendar〕’);」というコードを好きなページに貼り付けたら、完成です。管理画面上で入力した予定も反映されているはずです。ただ、この画面をスマートフォンで確認すると、1行に1日の予定がある表示になっていてパソコンと同じようなカレンダーの表示になっていない場合があります。そんなときは、コードを「echo do_shortcode(’[eo_fullcalendar responsivebreakpoint=”0″〕’);」に変更しましょう。すると、スマートフォンの画面もパソコンと同じようなカレンダーが表示されるはずです。
【おすすめプラグイン】4.Biz Calendar
Biz Calendarというプラグインも、WordPressのイベントカレンダーにおすすめです。Biz Calendarは、営業日や休業日、イベント開催日を表示させることができるカレンダーです。イベント毎に色分けをして表示できるので見やすくなります。しかも、ウィジェットで簡単に設定することができ、サイドメニューに表示させることが可能です。そして、前月と翌月のカレンダーを、ページの更新をせずに表示できるのも使いやすいポイントでしょう。
Biz Calendaは、プラグインから新規追加でBiz Calendarを検索する方法でインストールができます。インストールが完了したらプラグインを有効化しましょう。その後、Biz Calendarで定休日を入力します。このとき、臨時休業日も入力可能です。設定をしたら完了ボタンを押します。つぎに、外観からウィジェットを選び、そのなかにあるBiz Calendarをみつけましょう。そのBiz Calendarをサイドバーまでドラッグ&ドロップし、タイトルを設定して完成です。イベントを入力して、サイドバーに貼り付けるだけで完成するので、コードの知識も必要ありません。Biz Calendarは、初心者でも簡単にイベントカレンダーを作成できるプラグインです。
まとめ
WordPressのイベントカレンダーは、イベントや定休日などをユーザーにアナウンスするのに非常に見やすくて便利です。一見難しい操作が必要になるように思われますが、プラグインを導入すれば簡単にイベントカレンダーを作成することができます。特に、今回紹介したプラグインは、ガイド通りに進めていけば初心者でも簡単にカレンダーを挿入することができものばかりです。プラグインでカレンダーを設置することで、イベント情報がひと目でわかるようになり、管理者にとってもユーザーにとっても見やすいサイトにすることができます。イベントを表示させる機会が多い人は、ぜひイベントカレンダー使用してみてください。




コメントを残す