
WordPressでサイトを運営している人の中には、メンテナンスモードが何かを知りたい人もいるでしょう。メンテナンスモードは、対処できないと思わぬトラブルに発展したり、ユーザビリティを損ねることにつながる非常に大切な要素です。したがって、しっかりと内容を把握して備える必要があります。反対に、使いこなすことができればWEBサイトや企業のブランディング強化につなげることが可能です。この記事ではメンテナンスモードの解除方法や、思い通りにメンテナンスモードを設計するためのプラグインなどを紹介します。
目次
WordPressにおけるメンテナンスモードとは
WordPressは、管理パネルから本体のアップグレードやプラグインの一括修正などを行っている間、メンテナンスモードというものに切り替わります。その際、WEBサイトを訪れたユーザーには「予定に基づいたメンテナンスを行っているためしばらくの間ご利用できません。少し間をおいて再度確認してください。」などといった画面が表示され、コンテンツを閲覧したりWEB上でのサービスを受けることができなくなります。基本的に、WordPressのアップデートは数秒程度のごく短い時間で終わるため、実際にメンテナンスモードになっている画面を見る機会は少ないでしょう。問題なく更新作業が完了すると、自動的にメンテナンスモードは解除されてユーザーもWEBサイトの閲覧が可能となります。しかし、まれですが何らかの理由でいつまで経ってもメンテナンスモードが解除されないことがあります。その場合は、迅速な対処が必要です。
メンテナンスモードが解除されないとどうなる?

メンテナンスモードが解除されなければ、当然WEBサイトのメンテナンス画面が解除されず、ユーザーはサイトを利用することができません。必然的にアクセス数の減少を招くことになりますし、もしオンラインショップなどECサイトであれば売上の低下に直結します。購入者のアフターフォローも難しくなるため、WEBサイトや運営企業の信用に大きく影響する可能性さえあるのです。場合によっては、WordPressの管理画面にログインすることもできなくなりますので、対処法を知っていないと復旧は困難を極めることになります。メンテナンスモードが解除されない理由は、いくつかあります。たとえば、アップデート中にページを切り替えるなどWordPressを操作してしまう、アップデートしたテーマやプラグインとWordPress本体に互換性がなかった、あるいはテーマやプラグイン、WordPress本体のアップデートが失敗してしまった場合などが主に考えられる理由です。
【解除方法】1.メンテナンスファイルを削除する
メンテナンスモードになると、WordPressは「.maintenance」というファイルを生成します。このファイルの存在がメンテナンスモードの起動条件になっているため、これを削除すればWEBサイトも元に戻ります。「.maintenance」ファイルを削除する際に必要となるのがFTPクライアントです。FTPクライアントとは、WordPressファイルの設置されているレンタルサーバーと使用しているパソコンを接続し、それぞれのファイルを送受信したり追加・削除したりするためのツールです。したがって、FTPを使えばサーバーにある「.maintenance」ファイルを削除することができます。FTPクライアントは、無料で公開されているソフトウェアを入手するほか、利用しているレンタルサーバーで提供されている場合もあります。なお、初めてFTPを使用する際には、サーバーに接続するためのIDやパスワードなどを入力しなければなりません。レンタルサーバーの管理画面で確認することができますので、あらかじめ控えておくと作業がスムーズに進むでしょう。
「.maintenance」ファイルはWordPressのインストールディレクトリ直下にありますので、FTPクライアントを使用すればすぐに見つけることができるでしょう。これを削除すればメンテナンスモードは解除されます。作業自体はシンプルですが他の重要なファイルを誤って削除しないよう、十分に注意して作業を行ってください。また、念のためメンテナンスモードが解除されたかWEBサイトにアクセスして確認することをおすすめします。
【解除方法】2.プラグインを削除する
修正やアップデートを行ったプラグインがメンテナンスモードが解除されない原因となっている場合、そのプラグインを削除することで問題を解決することができます。基本的な手順はメンテナンスファイルを削除する場合と同じです。FTPクライアントでWordPressをインストールしているレンタルサーバーにアクセスしてください。「wp-content」の中にある「plugins」というディレクトリにアクセスすると、導入しているプラグインが一覧となって表示されます。その中の不具合を起こしているプラグインをディレクトリごと削除すればメンテナンスモードは解除され、WEBサイトを利用可能な状態に戻すことが可能です。
ただし、この方法はネックとなっているプラグインを特定できないと使うことができません。メンテナンスに入る前に更新項目に含まれていたプラグインを把握していなければ問題解決は難しいでしょう。もし把握していても、複数のプラグインを一括で修正していた場合、しらみつぶしに検証する必要があります。そして残念ながら、メンテナンスモードが不具合を起こす時は複数項目の処理を行っているケースが多いのです。したがって、最初は「.maintenance」ファイルの削除から取りかかることをおすすめします。また、このような事態に備えて、あらかじめ外部保存領域にWordPressファイルのバックアップも取っておくことも忘れずに済ませておくべきです。
【おすすめプラグイン】1.Coming Soon Page & Maintenance
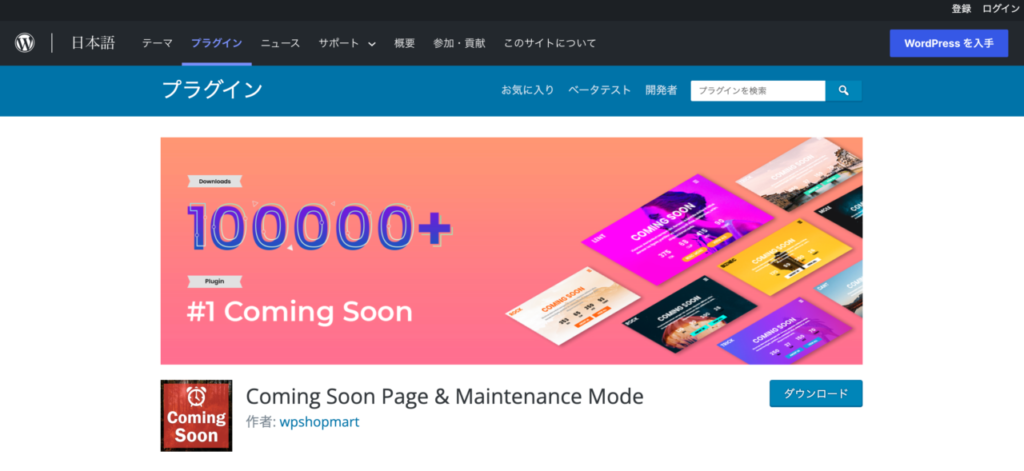
WEBサイトを運営していく中で、リニューアルや大幅な改修作業などによりサイトを表示させたくないケースが出てくるでしょう。そのような時は「Coming Soon Page & Maintenance」というプラグインの利用をおすすめします。これは、ページを一時的にメンテナンス表示にして閲覧できないようにするプラグインです。ゼロから自由にメンテナンスページを作成できるほか、ブラウザタブやブックマークに表示されるファビコン(サイトアイコン)の設定もできます。Google Analyticsのコードが挿入できるのでサイト訪問者の分析に生かすことも可能です。
「Coming Soon Page & Maintenance」は、WordPressの管理画面からプラグイン検索からインストールできるほか、WordPressの日本語サイトからも入手可能です。有効化すると管理画面の左側に「SeedProd」という項目が表示されますので、ここから設定画面に入ってください。設定できるステータスは3つ、「Disabled(使用しない)」「 Enable Coming Soon Mode(近日公開中)」「 Enable Maintenance Mode(メンテナンス中)」です。近日公開中モードは、サイトを開設したばかりの頃は積極的に活用するようにしましょう。これを表示させることで、SEO効果を期待することができます。ただし、メンテナンス中モードも同様ですが、長期間にわたって設定し続けると検索エンジンの評価を下げる原因となります。サイトの作成や修正が終わり次第解除して、通常の表示に戻すようにしましょう。
【おすすめプラグイン】2.WP Maintenance Mode
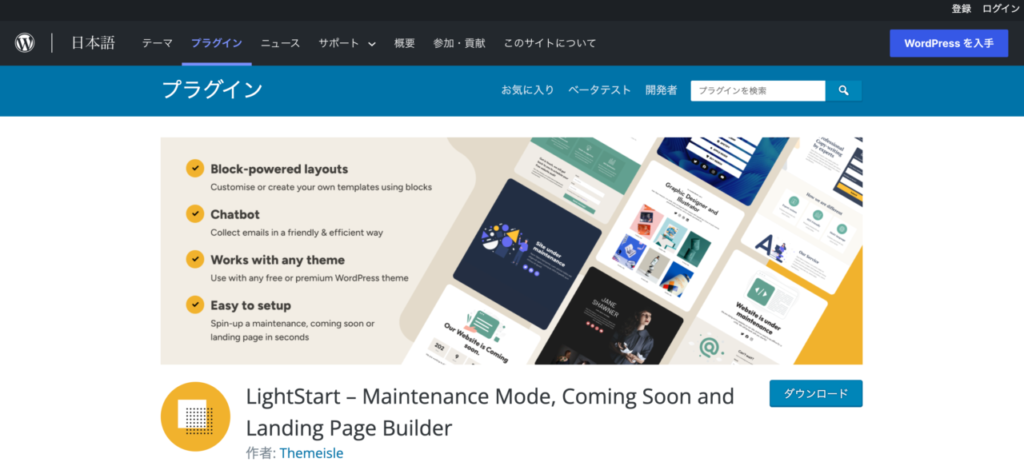
「WP Maintenance Mode」もメンテナンス画面を設定できるプラグインの1つです。特徴としては、メンテナンス画面の背景の色や画像を変えることができたり、Titleタグに入れるテキストを自由に設定することができます。また、メンテナンス画面に公開までのカウントダウンを表示する点もメリットです。
「WP Maintenance Mode」はWordPressの管理画面からプラグイン検索からインストール可能です。有効化すると管理画面の「設定」に「WP Maintenance Mode」という項目が追加されていますので、ここから設定画面に入ってください。設定画面では、メンテナンス表示を有効化するかどうかはもちろん、メンテナンス中でも検索を許可するかどうか、メタタグに「noindex」「nofollow」を入れるかどうかも選択できます。「noindex」「nofollow」は検索エンジンからサイトを隠す機能を持ちます。つまり、メンテナンス中で不完全なWEBサイトが、検索エンジンの評価に悪影響を与えないようにすることが可能なわけです。また、特定のユーザーには通常通りにWEBサイトを表示するよう設定することができるので、たとえば外部のメンバーを利用してチェックなどを進める場合に役に立つでしょう。
先にご紹介した「Coming Soon Page & Maintenance」にも共通することですが、これらのプラグインは管理者の作業を妨げないため、WordPressにログインしている時には設定したメンテナンス表示が反映されず、通常のサイト画面になります。しっかりとメンテナンスモードが設定されたか確認するには、一度ログアウトしてから再度WEBサイトにアクセスする必要があります。
プラグインを使用せずメンテナンスモードにする方法
簡単にメンテナンス表示が設定できる点がプラグインの魅力ですが、導入によりサーバーに負荷がかかることでWEBサイトを表示するスピードの低下を招く可能性もあります。プラグインを使用せずメンテナンスモードにするためには、テーマファイルの一部である「functions.php」に直接コードを記述する必要があります。「functions.php」を編集するには、WordPressの管理画面(ダッシュボード)から「外観」→「テーマの編集」と進んでください。画面の右側に「テーマファイル」があり、その下部に設定項目が並んでいますので「functions.php」をクリックします。日本語では「テーマのための関数」と表記されていることが多いです。これを選択すると記述内容が表示されますので、新たに以下の記述を加えます。
function maintenance_mode() {
if ( !current_user_can( ‘edit_themes’ ) || !is_user_logged_in() ) {
wp_die(‘〇〇〇(メンテナンス画面の表記)’);
}
}
add_action(‘get_header’, ‘maintenance_mode’);
これで、WEBサイトをメンテナンスモードに切り替えることができます。メンテナンス画面を解除する際は追加した記述を削除してください。
メンテナンスモードを導入するメリット

プラグインの導入やテーマファイルの編集などの労力を払い、メンテナンスモードを導入するメリットは、ひとえにユーザーとの良好な関係を維持・構築するためにあると言えます。サイトを公開しながら修正作業を同時に行った場合、訪問したユーザーはページを更新する度に変化するデザインや内容などに戸惑うことになるでしょう。動画サイトやオンラインショップであれば、サービスの閲覧や購入手続きにも悪影響を及ぼす可能性があります。ひいてはサイトの利用減少や運営元の信用低下をもたらす可能性も十分にあり得るのです。そのような事態に陥らないよう、まとまった期間を要する修正や更新作業の際にはメンテナンスモードを導入・設定して、ユーザーの混乱を招かないように対処する必要があるのです。
メンテナンスを行ってもユーザーとの良好な関係を保つためには、メンテナンスに入る前の対応も重要です。たとえば、メンテンナンス日時をサイト内の「お知らせ」に掲載する、あるいはメールでメンテナンスを案内するなど周知を図っておくのも良いでしょう。また、プラグイン「WP Maintenance Mode」のカウントダウン機能を利用して、メンテナンスの終了日時がいつになるか明確にしておくとユーザーの「いつサイトを訪問すれば利用できる状態になっているのか」という疑問に応えることもできます。このような細かなニーズをくみ取っていくことがユーザーとの関係構築には大切です。
おしゃれなメンテナンスモードにするとどうなる?
メンテナンス画面をおしゃれにデザインするメリットは、WEBサイトのブランディングの維持・強化にあると言えるでしょう。たとえば、ファッションサイトならスタイリッシュな女性が街を闊歩している画像、旅行サイトなら海外の風景などを表示させることでサイトのイメージを保つことができます。「このサイトはメンテナンス表示なんて細かい所にも気をかけているんだな」「提供しているサービスに誇りを持っているんだな」とユーザーに好印象を与えることも期待できるでしょう。もし、同業他社サイトのメンテナンス画面が必要最低限の記述しかしていない地味なものであれば、それだけで差別化を図ることが可能です。また、デザインにこだわることはそのサイトを愛用しているユーザーの想いに沿うことでもあります。なぜなら、人は自分の周囲にあるものと自分自身を関連させて捉える傾向があるからです。愛用しているおしゃれなファッションサイトがもし地味なメンテナンス画面を使っていれば、オシャレなイメージを求めるユーザーはきっとがっかりしてしまうでしょう。そのようなファンの期待を裏切らないよう、メンテナンス画面のような細かい点にまで気を遣うことが非常に大切なのです。
まとめ
メンテナンスモードは常に使うものではありませんが、サイトブランディングに貢献する大切な要素です。WEBサイトを業績の向上に役立てたいのであれば、プラグインなどを活用して企業イメージに合ったメンテナンス画面を導入しましょう。また、WordPressのメンテナンスモードが解除されない時、いかに迅速に対処できるかは非常に重要な課題です。




コメントを残す