
WordPressのコンテンツを充実させようとすると、記事の投稿や画像の編集、チェックなど多くの作業が必要です。そのため、比較的大きなサイトになると、複数人で役割を分担するほうが、効率よくサイトの運営ができる場合があります。そんなときに便利なのが、ユーザー設定機能です。ユーザー設定機能を使えば、個別に利用権限を設定することができます。この記事では、ユーザー設定機能を利用するメリットやおすすめのプラグインを紹介します。
目次
ワークフローとは?
ワークフローとは、一般的に「仕事の流れ」を意味します。仕事を組織で行うと、「誰がどのように始めて、誰が判断し、誰が処理をして完了させるのか」という一連の流れが存在します。用品の発注を例にあげるとわかりやすいでしょう。まず、店舗の担当者が欠品の補充をするために購買申請を行います。次に、上司が購買申請を承認し、さらに管理部門長が承認します。そして、発注担当者が業者に発注することで商品が入荷されるという流れです。ただし、業務内容や条件などにより変化する場合もあります。このように、組織のなかで決められたルールや慣習に則り、仕事を進めることをワークフローといいます。
しかし、組織で長く実践されてきたワークフローが必ずしも効率的であるとは言い切れません。非効率な定型業務を、IT(情報技術)を使って合理化することでワークフローの改善を目指すことも大切です。
ユーザー設定機能とは?
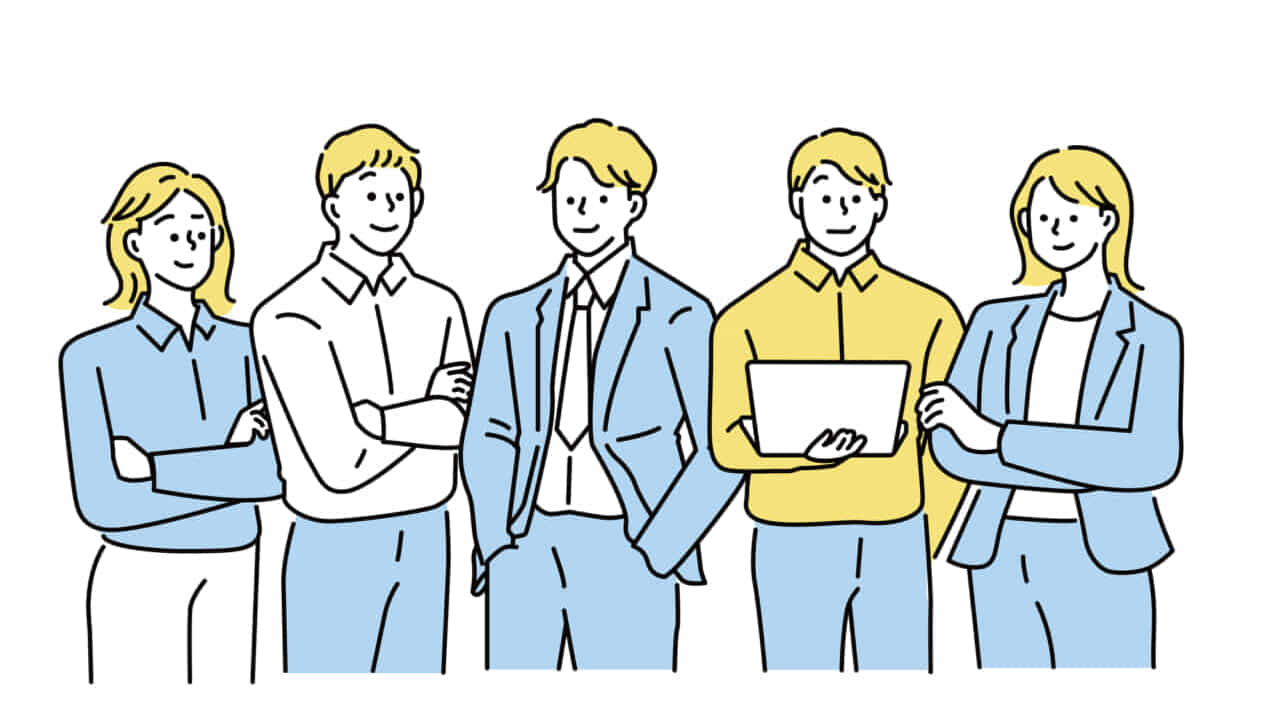
ユーザー設定機能とは、ユーザーごとに権限を設定し、ログインIDやパスワードを発行できるようにする機能です。これは、ユーザーごとに役割がわかれているときに有効的になります。例えば、WordPressの運用において複数人で役割分担をしている場合。記事作成担当者やデザイン担当者、承認担当者、管理者と役割を分けたワークフローを導入していると、当然同じサイトにアクセスする必要が出てきます。しかし、全てのユーザーが同じ権限を持っていると、ほかの箇所に影響を及ぼす恐れがあるのです。
もし、記事作成担当者が記事の作成時に誤って違う箇所をいじってしまったら、レイアウトが崩壊してしまう可能性もあります。そのため、記事担当者には「記事の編集・削除」という権限を付与し、承認者には「記事の差し戻し・投稿」という権限をそれぞれ付与すれば、安心して作業を進めることができます。また、管理者は全ての編集が可能となるように設定をしておけば、全体的なチェックや変更を行うことができるでしょう。
ユーザー設定機能を利用するメリット
WordPressでユーザー設定機能を利用するメリットは、管理上のリスクを回避できることです。全ての担当者が同一のログインIDやパスワードを使うと、これらを共有することになるので、第三者に漏れてしまうリスクが高くなります。また、全員が全ての権限を持っていると、サイトの不具合を起こすリスクも高まります。入社したての新人や外注ライターなど、サイトの内容に詳しくない人に、全ての権限を与えるのは危険です。ふとした拍子にクリックしまったボタンが原因で、サイトの表示が変わってしまったり削除されてしまったりと、取り返しのつかない事態を引き起こす可能性があるでしょう。
そのため、それぞれの作業に必要な範囲にだけ権限を付与する必要があります。WordPressでユーザー設定機能を設置し、各担当者に権限を分散させることで、リスクも分散させることができるのです。
5つのユーザー権限の種類とは

WordPressでは、5つのユーザー権限が設定できます。その権限の種類は「管理者」「編集者」「投稿者」「寄稿者」「購読者」です。管理者は、WordPressの全ての操作が可能です。コメントの承認、 テーマの変更や編集、プラグインの設定が利用できます。さらに、ユーザーの追加や編集、各種設定の編集、カテゴリーの管理、そして、リンクの管理も可能です。さらに、既存の記事の編集、固定ページの編集、メディアライブラリの管理の操作から、新規記事の投稿、新規記事の作成や編集、閲覧まで、あらゆる機能を操作することができます。そのため、サイトのデザインやレイアウト、コンテンツの内容など、全ての内容に関する責任者が管理者となります。
編集者は、リンクやコメントの管理などコンテンツにおける全部の操作が可能です。編集者に与えられている権限は、コメントの承認、カテゴリーの管理、リンクの管理になります。そして、既存の記事の編集、固定ページの編集、メディアライブラリの管理も操作可能です。さらに、新規記事の投稿、新規記事の作成や編集、閲覧が利用できます。よって、サイト内のコンテンツの全てを把握し、管理するコンテンツマネジャーを編集者に設定するといいでしょう。
投稿者は、記事の投稿・編集・公開が可能です。投稿者に与えられている権限は、メディアライブラリ、新規記事の投稿、新規記事の作成や編集、そして、閲覧になります。新規の記事を公開する前に、記事の内容をチェックするコンテンツエディターが投稿者に該当します。寄稿者は、記事の下書きと編集のみが可能です。与えられている権限は、新規記事の作成や編集、閲覧になります。したがって、新規の記事の作成を任せるコンテンツ作成の担当者を寄稿者に設定します。購読者は、閲覧のみ可能です。会員制サイトを作りたいときなどに閲覧のみのユーザーを購読者に設定します。
WordPressにおけるワークフローであれば、上記の5種類の権限を個々に設定するだけで、基本的な作業範囲を網羅することが可能です。管理者も安心して作業を担当者に任せることができるので、効率的に作業を進められるようになるでしょう。
WordPressにおける新規ユーザーの登録方法
WordPress内にあるダッシュボードの左メニューで、簡単に新規ユーザーを登録することが可能です。ここでは、登録方法について順を追って説明していきます。まず、管理者権限のアカウントを使ってWordPressにログインします。新規ユーザーの追加・編集は管理者権限でしかできません。そして、ダッシュボードの左メニューにある「ユーザー」を開き、「新規追加」をクリックしましょう。すると、設定する項目があるので、入力を進めます。
必須項目は、「ユーザー名」「メールアドレス」「パスワード」、そして「パスワード再入力」「権限グループの選択」です。「名」と「姓」は任意項目ですが、ここに入力した氏名が投稿者名として表示されるので入力したほうがいいでしょう。また、「ユーザー名」はログインIDになります。「ウェブサイト」は、管理者が確認できるメモのような役割があり、新規ユーザーの個人サイトがあれば入力しておきましょう。これで、新規ユーザーの登録は完了です。ここからさらに、詳しい情報を登録することも可能です。その場合、管理者権限のアカウントでログインして、左メニューの「ユーザー」を開き「ユーザー一覧」をクリックします。
編集したいユーザーにカーソルを合わせ、「編集」を開きましょう。ここでは、ユーザーの個人設定、ユーザー名や権限の変更、連絡先情報の追加・編集、そして、ユーザーのプロフィールの入力やパスワードの変更が可能です。ユーザーのより詳しい情報を設定したり、ユーザーの権限を変更したりしたい場合は、ここから編集しましょう。WordPressにおける新規ユーザーの登録は、指示内容に沿って入力をしていけば簡単に権限の設定をすることができます。しかし、さらに細かく権限を設定したいときにはプラグインを利用すると便利です。
【おすすめプラグイン】1.User Role Editor
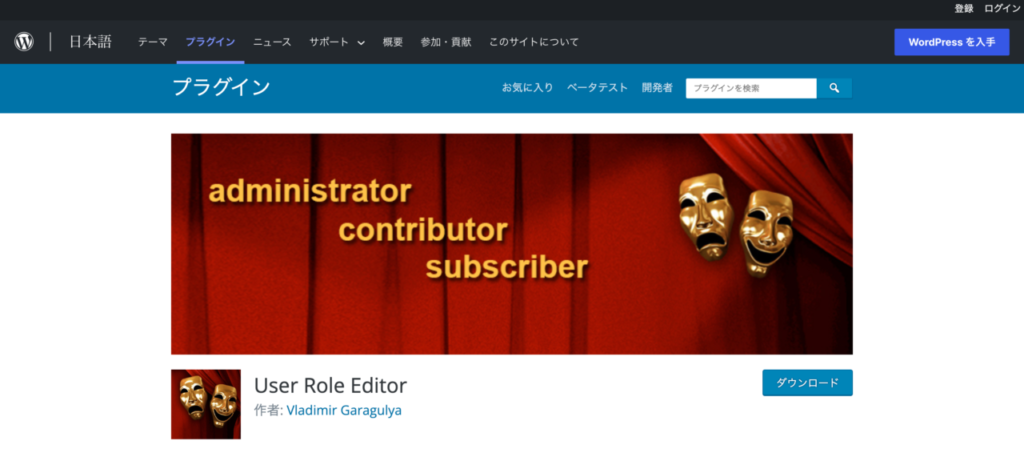
ユーザー設定機能を追加できるプラグインは、User Role Editorがおすすめです。WordPressではデフォルトで5種類の権限の設定ができますが、権限の範囲が決められているため、詳細な内容まで設定することができません。また、編集者に管理者の権限の1部を付与したいと思ったときに、権限の範囲を個々に設定することも、WordPressのユーザー設定機能では不可能です。User Role Editorであれば、各グループの持つ権限を詳細に追加することができます。反対に、必要のない権限は削除することもできるのです。
User Role Editorは、管理画面から「プラグインを検索」を開き、選択してインストールすることができます。また、公式サイトからダウンロードすることも可能です。続いて、「ユーザー」から「User Role Editor」を選択してクリックします。そのなかにある「ロールを選択して権限を変更」から、編集者や投稿者などの編集したい権限グループを選択しましょう。すると、さまざまな項目にチェックの入った画面が現れます。チェックの入っている項目が、現在その権限グループに付与されている権限です。
ここで、付与したい権限にチェックを入れたり、チェックを外したりすることで、権限の編集ができます。仮に、購読者の権限があるユーザーに「メディアファイルをアップロードする」権限を付与する場合を考えてみましょう。その場合、「upload_files」という項目にチェックを入れます。また、右上にある「Quick filter」欄で権限の検索も可能です。検索で出てきた権限は色付きで表示されるので、見つけやすくなります。権限の編集・削除が完了したら、「更新」をクリックしましょう。ダイアログで「権限の更新を確認してください」と表示されるので「Yes」を選択します。これで、詳細の権限の設定ができているはずです。
購読者でログインして、管理画面のメニューを確認してみましょう。「メディア」という項目が追加されて、ファイルのアップロードができるようになっています。また、User Role Editorのプラグインをインストールしていれば、WordPressの管理画面の左メニューにある「ユーザー」から「ユーザー一覧」を開き、各メンバーの「Capabilities」を選択することでも、権限の追加や削除が可能です。
User Role Editorのプラグインを使えば、権限の詳細を設定することができます。設定方法も、該当するチェックボックスにチェックを入れるだけなので、とても簡単です。コーディングも必要ないので、初心者でも扱いやすいでしょう。ただし、権限の付与を誤ると、購読者がサイトの情報を更新できたり、投稿者がレイアウト変更をしたりしてしまうなど、サイトの管理上で問題が起こる場合もあります。権限の設定や変更作業は、慎重に行うようにしましょう。
【おすすめプラグイン】2.CO-Authors Plus
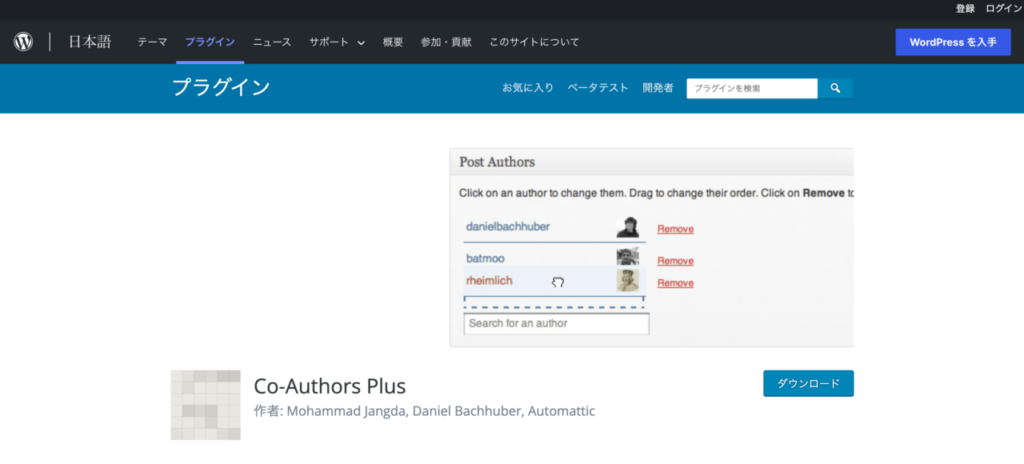
ユーザー設定機能を追加できるプラグインとして、CO-Authors Plusもおすすめです。CO-Authors Plusの特徴は、記事に対して複数人の記事執筆者を設定できることです。投稿記事の量が多い場合や、何人かで取材して執筆する場合などに、複数人を執筆作業に割り当てることができると便利ですね。1つの記事のなかで、さらに細かく担当者をわけることができるので、より専門性に富んだ内容を作りあげることも可能です。さらに、通常の記事だけではなくカスタム投稿や固定ページにも対応しているので、その部分の編集も記事執筆者に任せることができます。CO-Authors Plusは、記事執筆者の対応範囲を広げることに特化したプラグインです。
CO-Authors Plusは、海外のプラグインなのでデフォルトは英語です。そのため、日本語化を行う必要があります。日本語化ファイルが配布されているので、.moファイルと.poファイルをダウンロードしましょう。そして、「wp-content/plugins/co-authors-plus/languages」にアップロードします。CO-Authors Plusをインストールしてプラグインを有効化したあと、記事の編集画面を表示させます。すると、「作成者」メタボックスが表示されるので、複数人の執筆者を選択しましょう。そして、single.phpなどのテンプレートファイルで出力します。共同執筆者の人数分、foreachでループをさせると、執筆者それぞれの情報が出力されます。
CO-Authors Plusは、とてもシンプルな機能を持つプラグインです。しかし、WordPressには複数人で投稿できるデフォルトがないため、複数人で1つの記事を作りあげる場合などに重宝されるでしょう。また、情報量が多くなりがちなカスタム投稿や固定ページも複数人で編集することができるので、効率的に投稿していくことが可能です。
まとめ
複数人でWordPressのサイトを運営したい場合、デフォルトであるユーザー設定機能で簡単に権限を設定することができます。設定できる権限は5種類のみですが、User Role EditorやCO-Authors Plusなどのプラグインを使えば、さらに詳細な権限を付与することも可能です。ユーザー設定機能を使って、個々の役割に合わせた権限を与えることができれば、サイト管理上のリスクを分散できるなどのメリットがあります。そうすることで、外注ライターに記事作成だけを依頼したり、新入社員に指導しながら編集作業を学ばせたりすることもできるようになるでしょう。
そして、ワークフローも効率的に回せることで、個々の業務負担を軽減できる可能性もあります。「権限を付与・削除したい」「権限を複数人に与えたい」などの用途に合わせて、それに対応するプラグインを導入すると良いでしょう。




コメントを残す