
サイトを運営しようとするとき、WordPressをその選択肢として考えている人も多いことでしょう。WordPressはオープンソースということもあり使いやすく、世界中で多くのユーザーを獲得しています。しかし、これから初めてWordPressを利用しようとする人や、最近サイト運営を始めたばかりの人にとっては、初期設定などに不安を感じていたり、難しさを感じていたりする人も多いのではないでしょうか。この記事では、そのようなWordPressを使い始めたい、もしくは使い始めたばかりのユーザーを対象に、初期設定でまず確認しておきたいポイントなどを紹介します。
目次
初期設定とは
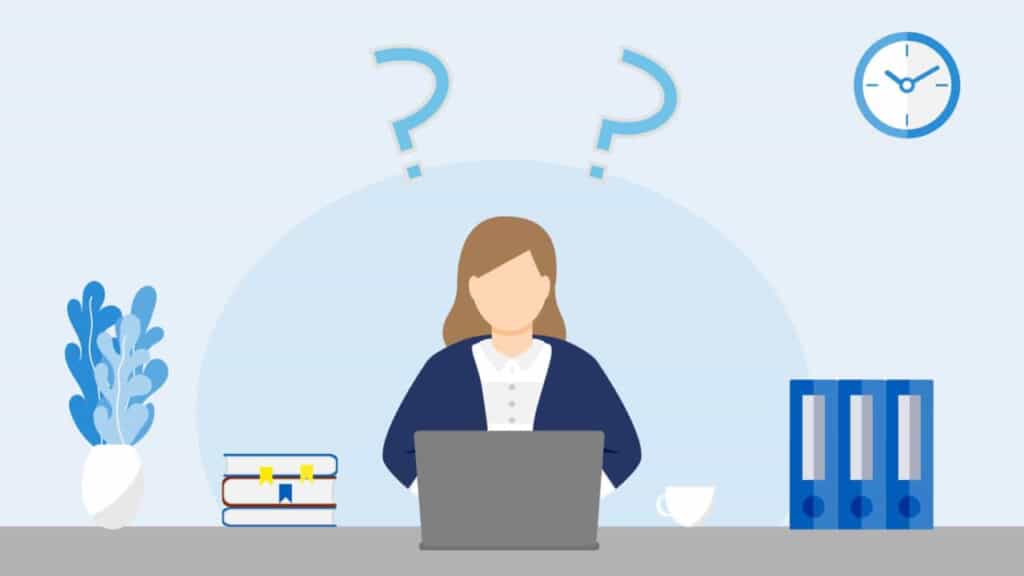
WordPressにおける初期設定とは、サイトを構築する上でまず必要になるものです。目指しているサイトを作り上げるためにも、初期の時点でいくつかの設定をしておかねばなりません。この記事では、初期設定として最初に扱っておくべき5つの設定を紹介します。
1つ目は、サイトタイトルやアドレスなどを扱う「基本設定」です。WordPressの管理画面の「設定」を押し、さらに「一般」をクリックすると設定画面を開くことができます。ここから、そもそものサイト名やサイトのキャッチフレーズを設定します。ここで、自身が想定しているような読者層から見てもらえるような、理想的なサイトタイトルをつけておきましょう。サイトの看板となるものなので、より多くのアクセスが集められるよう、オリジナルで魅力的なものになっている必要があります。また、WordPressのアドレスもこの画面で設定することができます。
2つ目は、記事や固定ページの投稿に関する「投稿設定」です。投稿記事をどのようなかたちで表示するのか、そのフォーマットを作成したり、PINGサービスの設定をしたりすることができます。WordPressの設定より、投稿設定をクリックすることで管理画面にアクセスしましょう。
ここではさまざまな設定を行えますが、たとえばPress Thisでは他サイトで見つけた引用したい画像・文章・動画を簡単に下書きに保存できるように設定できます。引用を多く使いたい場合には非常に便利です。
また、メールを使って、パソコン以外のスマートフォンやタブレットからも簡単に記事投稿を行えるように設定することもできます。投稿用カテゴリーや投稿フォーマットの細かい設定については、記事を投稿するたびに設定できますので、この時点で気にかける必要はありません。
3つ目は、トップページに表示するコンテンツに関する設定を行う「表示設定」です。WordPressの管理画面にて設定を選択し、その後表示設定をクリックすると管理画面へ移動することができます。
ここでは、サイトのトップページに表示したいコンテンツを設定することができます。何も設定していない状態だと、サイトのトップページには細心の記事がいくつか表示される状態になっています。しかし、管理画面にて「固定ページ」にチェックを入れておけば、トップページに表示できる内容を常に固定することが可能です。このとき、固定しておくページ数が10件を超えるような多数になってくると、ページの読み込みに時間がかかるようになってしまいますので注意しましょう。
また、サイトのインデックスに関する設定も行うことができます。「検索エンジンがサイトをインデックスしないようにする」にチェックを入れておけば、サイト全体にnoindexを設定することが可能です。まだ作成途中であり、全体に公開したくないような記事について、検索エンジンに引っかからないようにすることができます。
4つ目は、画像サイズなどメディアに関する設定である「メディア設定」です。WordPressの記事やトップページに画像を表示する際、それぞれの画像のサイズを指定することができます。こちらも、WordPressの設定から、メディアを選択し管理画面に移動します。
ここでは、サムネイル画像のサイズ、中程度の画像のサイズ、大きな画像のサイズをあらかじめ指定しておきましょう。そうしておくと、画像をアップロードするときに、画像の表示サイズを選択で選べるようになります。
5つ目は、コメントやピンバックに関する「ディスカッション設定」です。こちらも、WordPressの管理画面にある設定ボタンを押し、その後ディスカッションを選択すると設定画面に移行します。
もともとのデフォルト設定として、ブログの記事から他のサイトにアクセスしたり、他サイトからリンクを貼られたりすると通知がくるようになっています。それらの設定についても変更可能となっており、ここで設定できるトラックバックやピンバックなども非常に便利なものになっています。トラックバックやピングバックとは、簡単にいえば相互リンクを行える仕組みのことです。まだアクセス数の少ないサイト立ち上げ時から、他のサイト運営者に自身のサイトを知ってもらうこともできますので、有効活用していきましょう。
初期設定をするメリットとは
初期設定をしておくメリットとしては、WordPressの使いやすさを改善できるということが挙げられるでしょう。WordPressは世界中で使われているオープンソースであり、さまざまな便利な機能が備えられています。また、それぞれのユーザーに合わせたカスタマイズもしやすくなっています。最初のデフォルト設定が自身のサイトに最適な設定になっているわけではありませんので、自身の手で、最適な設定に変更していくことでサイト運営の効率をあげることができるのです。WordPressの設定画面から、多くの設定を行うことができます。この記事で紹介している初期設定も、全てそこから変更できる内容です。それらの設定に加え、プラグインなどを導入することによりより細部までこだわった、最適な環境を得られるようになりますので、どのような設定ができるのか確認しながら進めていきましょう。
また、設定を整えておくことでSEO対策にも有効となります。インストールしたばかりのWordPressであれば、あまりSEOに適した設定になってはいません。自分のサイトの内容にあった設定を進めていくことで、より検索してもらいやすい、ユーザーを集めやすいサイトへとなっていきます。設定を整え、WordPressをうまく活用できるようにし、検索においても上位表示してもらえるように設定していきましょう。
【初期設定1】サイトURLの設定
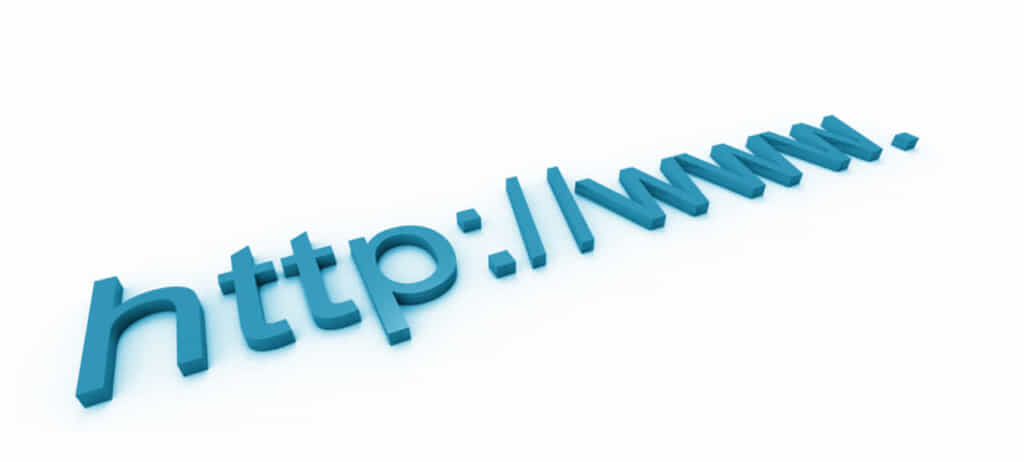
初期設定を進めていく際、サイトのURL設定も非常に重要になります。サイトを運用していくとき、WordPressのアドレスとサイトアドレスの2つがあることにも注意しましょう。
レンタルサーバーの自動インストールを使用し、WordPressをインストールした場合、デフォルトで両方のアドレスが「http://○○○.com/wp/」となっているケースがあります。今後サイトの運営をすすめていくためにも「http://○○○.com/」に変更しておきましょう。また、その作業を行うにはWordPressのデータを変更する必要がありますので、作業前にバックアップをとっておくようにしましょう。
URLを変更するためには、WordPressにログインし、メニュー画面の設定をクリック後、「一般」に移動します。そのページでは、サイトのタイトルやキャッチフレーズ、メールアドレスなどを変更できるようになっており、そこでWordPressアドレスやサイトアドレスも変更可能です。このとき、変更するのはサイトアドレスのみであることに注意しましょう。謝ってWordPressアドレスまで変更してしまうミスが多く見受けられますが、そうすると、ページのURLをクリックしても「404エラー File Not Found」が出てしまうようになります。こうなってしまうと、WordPressにログインもできなくなり、エラーメッセージ通りサイトにもアクセスができなくなります。その状態から回復させるのはなかなか難しいので、注意が必要です。
URLを無事変更できたら、「変更を保存」をクリックしましょう。これで、WordPressの設定は終了となります。その後、FTPクライアントソフトを起動し、ファイルからサイトマネージャーへ移動します。そして、今回URLを変更するサイトへと接続しましょう。接続ができたら、FTPクライアントソフトからリモートサイトのファイル確認を行います。そこに「wp」というファイルがありますので、そのファイルをクリックします。すると、ファイル内に「index.php」と「.htaccess」があるので、この2つをダウンロードしてください。
ダウンロードが完了したら、テキストエディタで「index.php」を開き、上から17行目前後にある「/wp-◯◯.php」の先頭に「/wp」を追記します。変更が完了したら、再度FTPクライアントソフトに移動し、この2つのファイルを「wp」ファイルの1つ上の階層にアップロードします。その階層は、どのレンタルサーバーを使用しているかによって名前が変わるので注意が必要です。レンタルサーバー名もしっかり覚えておきましょう。また、レンタルサーバー内に「index.html」がある場合はこの時点で削除しておきます。これは、新しくHPがアップロードされるまで「まだホームページがアップロードされていません。」と表示するための仮のページです。これを残しておくと、せっかく設定を完了しても仮のページが表示されてしまうことになるので注意しておきましょう。
ここまで完了したら、WordPressの管理画面にアクセスします。「サイトを表示」をクリックし、変更したURLでサイトが表示されたら変更がしっかりとなされている証拠です。このように、WordPressの設定を大きく変更した場合は、その後サイトが問題なく動作しているか、必ず確認するようにしましょう。
【初期設定2】Google インデックス許可設定
これらのほか、最初に設定を終えておきたいものとしてGoogleインデックス許可設定が挙げられます。これを許可しておくと、サイトに投稿したブログや記事が検索エンジンに登録され、検索結果として表示されるようになります。この設定をしておかないと、外部からのサイトの発見は非常に難しくなります。閲覧者を増やしサイトの集客を行うためには、必要不可欠な設定であるといえるでしょう。
Google インデックス許可設定を行うためには、まずWordPressの管理画面「設定」をクリックし、そこから「表示設定」へ移動します。そこに「検索エンジンでの表示」というチェックボックスがあります。初期設定としては「検索エンジンがサイトをインデックスしないようにする」にチェックが入っていますので、サイトを検索エンジンに表示したいと思った時点で、そのチェックを外すようにしましょう。さまざまな初期設定を終え、いざサイトを公開するとなった時点でチェックを外してください。
変更が完了したら、「変更を保存」ボタンをクリックします。これで設定が完了します。
【初期設定3】パーマリンク設定

また、パーマリンク設定も初期設定として行っておきたい重要なものです。パーマリンクとは、サイトに投稿されたwebページごとのURLのことを指します。URLをみたとき、「https:///www.ホープページ名.com/」の後ろに続く部分がパーマリンクです。ここでは、WordPressで作成したページのURLを、どのように表示するのかを指定します。
パーマリンクを設定すべき理由としては、パーマリンクを最初に指定しておかないと、サイト運営開始後さまざまな問題が生じてしまうからです。たとえば、他のwebページからのリンクが無効になってしまったり、SNSによってどれだけシェアされたかを示すカウント数がリセットされてしまったり、SEO評価が初期に戻されてしまったりするのです。外部リンクのURLが無効になってしまえば、それを復元する方法はありません。外部リンク者が知人でもない限り不可能でしょう。また、SNSでのシェア数も、SEOに大きく関わっています。SEO評価含めそれらがリセットされてしまうことは、集客において非常に不利であることはいうまでもないでしょう。
パーマリンクを決定するときには、そのページがwebサイトにおいてどういう位置づけなのか、しっかりと考えてから決定するようにしましょう。それぞれのwebページのURLも、SEOに大きく影響を与えます。パーマリンクには、それぞれのページのカテゴリや記事番号、記事タイトルを入れたりして、パーマリンクを見ただけでそのwebページの内容が分かるようにしましょう。
具体的な設定の仕方としては、まずWordPressの設定画面にて「設定」から「パーマリンク設定」へ移動します。ここにはいくつかの「共通設定」が準備されていますが、ここで「デフォルト」を選択すると、パーマリンクは記事番号になります。そのほか、「日付と投稿名」や「月と投稿名」を選択すればパーマリンクはそれら2つで示されるようになります。
多くの共通設定があるなか、下までみていくと「カスタム設定」の項目が出てきます。SEOを意識し、集客力も高めていきたいのなら、このカスタム設定を選択するのがおすすめです。自分でサイトの構造を考え、各webページに適したカテゴリ分けを行った上で設定を進めていきましょう。
初期設定時におすすめのプラグイン

初期設定を効率よく進めていくためには、さまざまな公式のプラグインを使用することもおすすめです。現在では多くのプラグインが公表されており、それらを有効活用することも検討してみましょう。ここでは、初期設定時にオススメのプラグインをいくつかピックアップし紹介していきます。
まず、「Akismet」はスパムコメント防止機能を持つプラグインです。スパムコメントに1つずつ対応していくことは避けたいものです。より人の集まりやすいサイトを作り上げたい運営者には、欠かせないプラグインになっています。
「Broken Link Checker」は、サイトのリンク切れを調べ報告してくれるプラグインです。リンクが切れてしまっていては、さっかく興味を持ってくれた人も離れていってしまいます。サイトが大きくなるにつれて、その重要性が増すプラグインです。
「Intuitive Custom Post Order」は、簡単に記事投稿の順番を変更できるプラグインになっています。普通は、記事の順番を変更するには記事の日時から1つ1つ変更していかなければなりません。そのような手間も、このプラグインであれば簡単に解決できます。
「Disable Revisions」は、リビジョン管理機能を停止させるためのプラグインです。サイト運営初期にはあまり気にならないかもしれませんが、サイトが大きくなるにつれて、データベースの容量がどんどん圧迫されるようになってきます。リビジョン管理機能はデータベースの容量を多く必要とする機能ですので、Disable Revisionsはデータベースの容量管理に欠かせないプラグインになっています。
「Contact Form 7」は、お問い合わせフォームが簡単に作成できるプラグインです。希望するお問い合わせフォーム機能を追加したり、自動返信メールを設定したりできますので、非常に便利なプラグインになっています。
「BackWPup」は、その名からもわかる通りバックアップをとることができるプラグインです。WordPressの設定を変更し、自身にあったサイトを構築していく過程では、何度も設定を変更したりする必要が出てきます。そのとき、ちょっとした操作ミスでこれまでの大切なデータがなくなってしまうことも、ないとは言い切れません。設定に関わる重要な操作の前には、BackWPupも使いながらしっかりとバックアップをとるようにしましょう。
「Login LockDown」は、一定回数以上ログインに失敗した場合、一定時間ログイン不可能にすることができるプラグインです。サイトへ不正アタックされたときに、それを防ぐ効果があります。セキュリティを改善していくためにも、欠かせないプラグインです。
初期設定が行えない場合
初期設定を進めていくなかで、どうしても解決できない問題にぶつかったり、対処の仕方がわからないという状況に陥ったりするかもしれません。そのときは、まずは検索などをして似たような事例を探してみるのが良いでしょう。それでも解決が難しいときには、WordPressに問い合わせるのも1つの方法です。ただし、WordPressは電話対応がないため、メールを使って問い合わせるようにしましょう。
まとめ
サイトを効率良く運営していくためにも、初期設定は欠かせないものになっています。最初にしっかりと設定しておくことで、のちに起こる様々な問題を未然に防ぐことも可能です。最初は難しいと感じるかもしれませんが、サイトを育てていく気持ちをもって初期設定などの準備を進めていきましょう。そうしたことで、その後のスムーズなサイト運営が可能になるのです。




コメントを残す