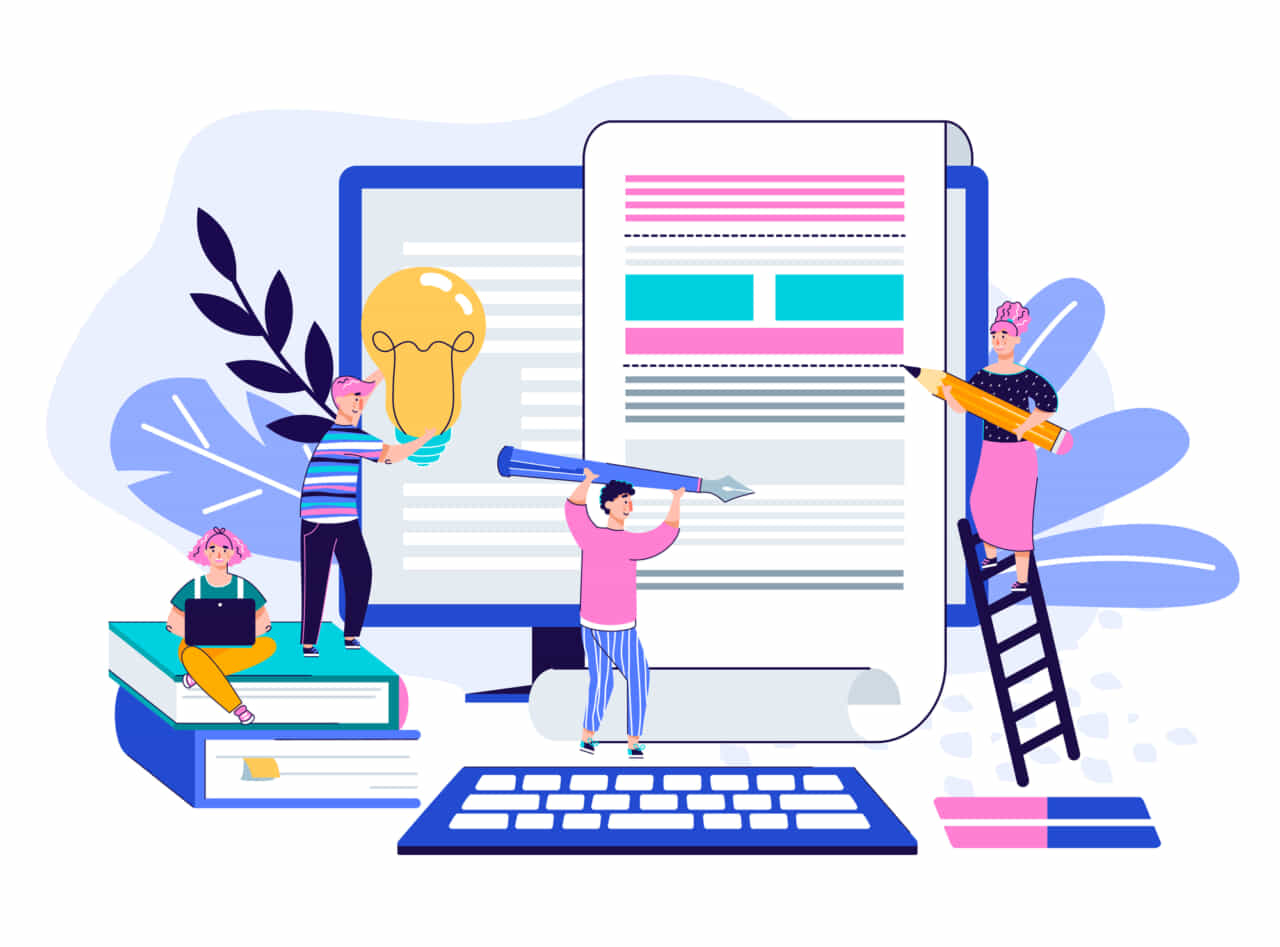
WordPressには、ユーザーがコメントを自由に書き込める機能があります。コメント欄を使ってユーザーとコミュニケーションをとることで、コンバージョンへつなげることが可能です。そのため、この機能はWebサイトの運営には重要なツールとなります。しかし、コメント欄は不特定多数の人が書き込めることもあり、管理者が上手にコントロールすることが大切です。そこで、コメント欄の表示、非表示をはじめとした設定方法や基本的な機能、設定するメリットについて説明していきます。
目次
コメントをコントロールするメリット

WordPressでコメント欄をコントロールするメリットの1つは、一般の人の目にふれさせたくないコメントを非表示にできることです。コメント欄は自由に書き込みができるので、いたずらや特定の人に向けた誹謗中傷などを書く人もいます。ユーザーからの意見は、Webサイトを運営するうえで参考になりますが、悪い印象を与えるコメントを一般の人に見せる必要はありません。コメント欄をコントロールすると、そのコメントを排除することができるのです。
反対に、表示させることで良い効果をもたらす場合もあります。それは、口コミです。コメントには、質問や感想などさまざまな性質のものがあります。商品を販売している場合、質問や使った印象などのコメントを表示させることでほかのユーザーへのアピールにもつながるのです。また、コメント欄に質問が寄せられたときはユーザーとコミュニケーションをとり、商品やサービスの購入へとつなげることもできます。そして、質問のコメントを残しておくことで、ほかのユーザーも同じ疑問が解決できるでしょう。
このように、コメントによって表示または非表示にするかを選択することができます。また、コメント欄が不要だと感じたときには非表示にしたり外したりすることも可能です。コメントへの返信や、コメントの表示・非表示を一つひとつ操作するのが負担になるようであれば、場合によってはコメント欄そのものを外しても問題ないでしょう。
コメント欄を表示設定する方法
WordPressのコメント欄の表示設定は、特別な知識がなくても簡単に行うことができます。コメント欄を表示させるということは、コメントを許可するということです。コメントの許可は、「ディスカッション設定」から行います。まず、ダッシュボードの「設定」から「ディスカッション」をクリックします。すると、「ディスカッション設定」という画面が表示されるので、該当するチェックボックスにチェックを入れましょう。コメント欄を表示させるためには、「投稿のデフォルト設定」にある「新しい投稿へのコメントを許可する」にチェックを入れます。ほかの項目も必要に応じてチェックを入れましょう。
「他のコメント設定」では、コメントの投稿者の名前やメールアドレスの入力を必須にしたり、ユーザー登録してログインしたユーザーに限定してコメントを受け付けたりする設定が可能です。また、コメントフォームを閉じる期間の設定や、コメントを複数の階層までのスレッド形式にすることもできます。コメントの表示順や複数ページの分割などの細かい設定も、ここで対応します。そして、「自分宛のメール通知」では、コメントが投稿されたときや、コメントの保留時に連絡が届くように設定することが可能です。
「コメント表示条件」では、コメントを承認制にすることができます。また、一度コメントが承認された投稿者のみコメントを許可し、それ以外のコメントを承認待ちにすることも可能です。この方法を採用すれば、すべてのコメントをチェックして承認する手間が省けます。コメントの数が多い場合は、「すでに承認されたコメントの投稿者のコメントを許可し、それ以外のコメントを承認待ちにする」のチェックボックスにチェックを入れると効率的にコメントを承認できるでしょう。
コメント欄を非表示設定する方法

WordPressのコメント欄の非表示設定は、初期設定で設定することが可能です。前述した「ディスカッション設定」から行えます。「ディスカッション設定」の「投稿のデフォルト設定」にある「新しい投稿へのコメントを許可する」にチェックをしなければ、コメントは表示されなくなります。ただし、すでにコメント欄が表示されている記事には、この設定は適用されません。初期設定後に新たに作成する記事に適用されるので、注意が必要です。簡単な設定方法なので、この方法で設定している人も多いでしょう。WordPressでは初期設定以外でコメント欄を非表示にする方法もあります。
まず、管理画面の「投稿」から「投稿一覧」をクリックしましょう。「投稿」画面に投稿記事の一覧が表示されるので、コメント欄を非表示にしたい記事にカーソルを合わせます。すると、記事タイトルの下に「クイック編集」というリンクが現れるので、これをクリックします。編集画面が表示されるので、右側の「タグ」の下にある「コメントを許可」のチェックボックスのチェックを外しましょう。そして、「更新」ボタンを押せば、コメント欄の非表示設定は完了です。
複数の記事の設定をしたい場合、記事の一覧画面である「投稿」画面からまとめて行うことができます。非表示にしたい記事のチェックボックスにチェックを入れ、上部にあるプルダウンで「編集」を選択し、「適用」ボタンをクリックしましょう。すると、一括編集するための編集画面が表示されるので、「コメント」のプルダウンから「許可しない」を選び、「更新」ボタンを押します。これで、選択した記事におけるすべてのコメントが非表示になっているはずです。
表示・非表示以外のコメント管理機能
これまでコメントの表示・非表示について説明してきましたが、WordPressにはそれ以外のコメントの管理機能があります。Webサイトの内容によって使い分けることで、さらに快適で見やすいWebサイトにすることができるのです。ここでは、表示・非表示以外のコメントの管理機能について紹介していきます。
コメント管理1:承認制にする
コメントの管理機能の1つに、承認制があります。承認制とは、管理者がコメントをチェックしてから公開することです。そのため、コメントを公開する前に内容を精査できるのがメリットになります。また、コメント毎に承認するか非承認にするかを選択できるので、スパムコメントなどの公開を防ぐことができるのです。スパムコメントとは、コメント欄にその記事と関係のないコメントや広告などを書き込む行為のことです。スパムコメントがあると、表示の邪魔になるだけではなく、Webサイトの信用性にも関わります。このような行為を防ぐためにも、承認制は有効です。
承認制にするには、管理画面の「設定」から「ディスカッション」を開き、ディスカッション設定を表示させます。そして、「コメント表示条件」にある「コメントの手動承認を必須にする」のチェックボックスにチェックを入れるだけで設定完了です。コメントが投稿されるとダッシュボードの「概要」で「承認待ち」が表示されます。「承認待ち」をクリックすると、承認や編集、削除が可能なので、承認する場合は「承認する」をクリックしましょう。コメントを削除したい場合は「ゴミ箱へ移動」をクリックすると削除できます。また、管理画面の「コメント」をクリックして、コメントを確認することも可能です。そして、ここから「ディスカッション」と同じように承認することができます。
コメント管理2:ブラックリスト

コメントの管理機能として、ブラックリストを使う方法があります。ブラックリストとは、スパムコメントなどの迷惑なコメントをリスト化して拒否するものです。ブラックリストの設定をすることで、特定のコメントを入力されたときに自動的にスパムとして処理されます。そのため、一つひとつのコメントを確認する手間がかからず、何度も同じようなスパムコメントが入る場合に有効な手段です。ブラックリストの設定方法は、まず管理画面の左メニューにある「ディスカッション」をクリックします。そこから、「コメントブラックリスト」を開きましょう。そして、「コメントブラックリスト」の欄に、コメントを受け付けたくない名前やメールアドレス、URL、IPアドレスなどを入力すれば、拒否設定は完了です。
特定のユーザーからスパムコメントが入る場合は、この方法が便利でしょう。しかし、Webサイトのコンテンツが増えるにつれて、スパムコメントも増えていきます。コメントに共通する部分がなければ、その都度ブラックリストの設定を増やさなければなりません。スパムコメントの対策に時間も手間もかかってしまうのです。そんなときは、プラグインを利用するといいでしょう。迷惑なコメントは、プラグインが自動的に処理してくれます。スパムコメントの多さに悩んでいる場合は、スパム対策のプラグインを導入してみましょう。
コメント管理3:コメントの削除
コメントの管理機能として、コメントの削除があります。迷惑なコメントをシンプルに削除するという方法なので、どんなコメントにも対応可能です。ただし、毎日たくさんのコメントが寄せられる場合には、一つひとつのコメントをチェックする必要があるので手間がかかってしまうでしょう。コメントを削除するには、管理画面の左メニューから「コメント」をクリックします。「コメント」の画面が表示されるので、削除したいコメントにカーソルを合わせましょう。すると、「ゴミ箱」というリンクが出てくるのでクリックします。「コメントをゴミ箱に移動しました」というメッセージが表示され、コメントはゴミ箱に入ります。これで、コメントの削除は完了です。
この画面では、コメントの削除以外にコメントの返信も可能です。コメントにカーソルを合わせたときに、「承認する」や「返信」「クイック編集」「編集」「履歴」「スパム」「ゴミ箱」などのリンクが表示されます。ここから、「返信」を選択するとコメントの返信ができます。また、「スパム」選択すると、迷惑なコメントを拒否扱いにすることも可能です。コメントに関する基本的な作業は、ここから行うことができるので覚えておきましょう。
コメント管理4:コメントを限定する
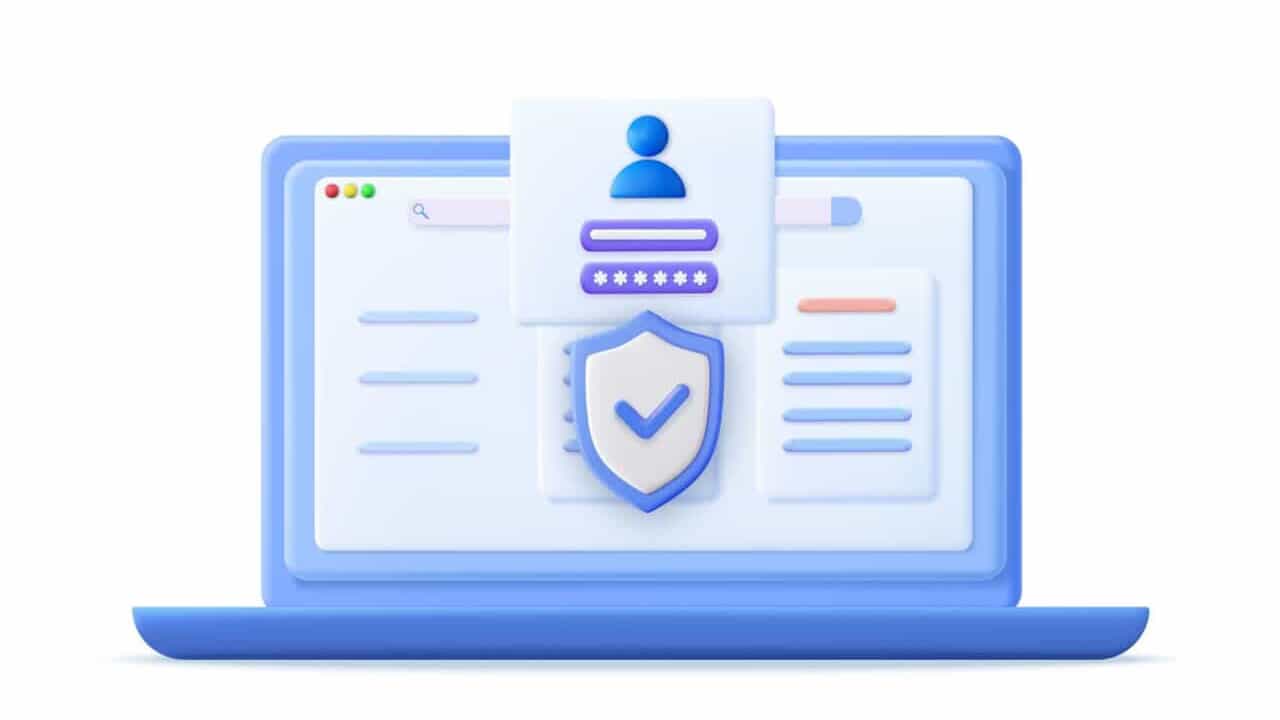
コメントの管理方法に、コメントできるユーザーを限定する方法もあります。コメントできるユーザーを限定するには、登録したユーザーからのコメントだけを許可する方法が効果的です。ユーザー登録をするには、名前やメールアドレスなどの情報を入力する必要があります。そのため、匿名で書き込むことができるコメント欄よりも迷惑コメントを避けられるようになります。コメントできるユーザーを限定するには、管理画面の左メニューから「ディスカッション」をクリックして、「ディスカッション設定画面」を開きます。
そして、「他のコメント設定」にある「ユーザー登録してログインしたユーザーのみコメントをつけられるようにする」のチェックボックスにチェックを入れましょう。これだけで、登録したユーザーだけがコメントを投稿できるようになります。「変更を保存」のボタンを押して、設定を反映させてみましょう。そして、記事のコメント欄を確認するとコメントの投稿欄は表示されていないはずです。かわりに、「コメントを投稿するにはログインしてください。」というコメントが表示されています。ユーザーが「ログイン」のリンクを押すと、ユーザー名とパスワードを入力する画面に切り替わります。
ユーザー登録をしている場合は、ここで入力するとログインが可能です。ログインが完了すると、コメントの投稿欄に戻り、コメントの入力画面が表示されているはずです。このとき、通常コメントする場合に必要とされるメールアドレスや名前はログイン情報から使用されるので、コメント本文の入力画面しか表示されません。また、この設定を行うとコメントの投稿にはログインが必要になりますが、コメントは誰でも閲覧が可能です。
まとめ
コメント欄の設定においては、表示・非表示だけではなく、承認制やブラックリストにしたり、コメントの削除やコメントするユーザーを限定したりすることが可能です。このような設定することで、Webサイトに有益なコメントのみを取り入れられます。どの設定方法もシンプルな作業ばかりなので、初心者でもすぐに設定が可能です。誹謗中傷などの迷惑なコメントに困っている場合や、コメント欄を表示させて口コミを投稿してほしい場合は、コメント欄の設定を行ってみましょう。




コメントを残す