
WordPressでWebサイトを運営するのに便利なのが、関連記事を表示させる機能です。関連記事が表示されていると、目当ての情報じゃなくても、ついほかの記事を読んでしまうこともあるでしょう。ユーザーに、目的とする情報を伝えることももちろん大切です。そして、プラスアルファの情報を提供して満足度を高めることでサイトのファンへ育てることもできるのです。この記事は、WordPressで関連記事を表示させるメリットや、その表示方法について説明していきます。
目次
関連記事とはどんな記事?

Webページをみていると、記事の下の辺りに関連記事が表示されているのをみたことがある人も多いでしょう。関連記事とは、投稿した記事に関連性の高い記事や類似した記事のことです。例えば、有名人の記事を投稿した場合、同じ有名人の違う記事などが関連記事になります。また、その有名人の家族や両親、同じ職業の有名人など、関連性の高い人の記事も関連記事として扱われます。ファッション関係の記事の場合は、同じファッションアイテムやそのアイテムを取り入れたコーディネートなどになります。また、旅行の記事では同じカテゴリーの旅行先や近い場所にある旅行先などが関連性の高い記事だといえるでしょう。
関連記事を表示させることで、ユーザーに多くの記事を読んでもらえる可能性が高くなります。読むつもりはなかったのに、表示されている記事の内容が気になって読んでしまったという経験がある人も多いでしょう。本来であれば、1つの記事を読んでサイトを閉じてしまうユーザーの行動が、関連記事の表示によってさらに記事を読んでもらうきっかけを作ることができるのです。ただし、たくさん読んでもらいたいからといって関連性がそれほど高くない記事を表示させても効果は期待できないでしょう。そればかりか、ユーザーからの信頼も失いかねません。記事に関連性が高いかどうか、よく考えて表示させるようにしましょう。
関連記事を表示させるメリット
関連記事を表示させるメリットの1つが、回遊率のアップにつながることです。ユーザーが閲覧している記事に関連した記事を表示させれば、関連記事にも興味を示す可能性が高くなります。回遊率とは、ユーザーがWebページをどれだけ閲覧したのかを示す指標です。1回の訪問は1ページビュー(PV)で表されます。このPV数が高ければ高いほど、ユーザーが閲覧したページが多く、Webサイトに興味を持っていることがわかります。そして、回遊率が高いと最終的な目的や成果となるコンバージョンに、辿り着く可能性が高くなるのです。
商品やサービスを扱うWebサイトの場合、回遊率が上がると商品を見る機会や商品の情報に触れる機会が増えます。購入する予定がなかったとしても、商品の魅力に知らず知らずに引き込まれていくことで、購入の可能性がアップするのです。そのため、回遊率が高いと商品購入やサービスの利用が期待できるでしょう。また、SEO対策の観点からも回遊率を上げるのは効果的です。回遊率が上がるとサイトの評価も上がります。すると、検索エンジンの結果において上位に表示される可能性が高まるのです。上位表示されることで、更なるアクセスアップにつながります。回遊率のアップはサイトの運営者にとって、大きなメリットがあるといえるでしょう。
関連記事の表示方法「プラグインなし」

関連記事の表示方法の1つにプラグインを使わない方法があります。プラグインをすでにたくさん導入している人や、プラグインを導入せずに関連記事を表示させたい人は、挑戦してみるといいでしょう。手順としては、WordPressで設定を進めていくだけです。複雑な作業ではないので、プラグインを入れる前に試してみるのもいいかもしれません。ただし、プラグインを利用しない方法を試すにはいくつかの注意点があります。安全に関連記事を表示させるためにも、慎重に作業を進めましょう。
「プラグインなし」の設定1
プラグインを使わずに関連記事を表示させる方法として、テーマを編集する方法があります。テーマを編集するには、コードの記述が必要になります。コードの記述に慣れていないと、ちゃんと設定できるか不安になる人も多いでしょう。WordPressのテーマを編集して関連記事を表示させるので、CSSでの表示形式の変更も可能です。自由にカスタマイズできるので、サイト作成の知識がある人はこの方法で関連記事を表示させるといいでしょう。テーマを編集するには、まず管理画面の「外観」を開きます。そして、「テーマを編集」をクリックします。そして、投稿ページに関連記事を表示させたい場合は「単一記事の投稿(sigle.php)」をクリックしましょう。そして、表示する箇所に必要なコードを記述していきます。
「プラグインなし」の設定2
テーマの編集をするための準備ができたら、いよいよコードの入力に移ります。「単一記事の投稿(sigle.php)」にコードを入力していきましょう。入力するコードは以下です。
<h3><?php the_category(‘ // ‘) ?>の関連記事</h3>
<?php
foreach((get_the_category()) as $cat) {
$catid = $cat->cat_ID ;
break ;
}
$get_posts_parm = “‘numberposts=10&category=” . $catid . “‘”;
?>
<ul>
<?php $posts = get_posts($get_posts_parm); ?>
<?php foreach($posts as $post): ?>
<li><?php the_time(‘m月d日’); ?>・・・<a href=”<?php the_permalink(); ?>”
title=”<?php the_title(); ?>”> <?php the_title(); ?></a></li>
<?php endforeach; ?>注意点として、編集を行う前に必ずバックアップを取っておく必要があります。テーマを編集するので、コード入力を誤ったりエラーが起きたりすると、ページが真っ白になってしまう恐れがあります。今まで作り続けてきた大切なデータを失ってしまうことがないように、PHPやCSSの保存を行ってから作業をするようにしましょう。そうすることで、万が一不具合があったときでも元に戻すことができます。そして、コード入力に慣れていない人は、プラグインを使う方法がおすすめです。プラグインであれば、うまく設定ができなかった場合でも、サイトのレイアウトが崩壊するリスクがありません。
また、関連記事の表示をやめたいと思ったときでも、プラグインを利用すれば無効化するだけで設定を解除することができます。初心者でも簡単に関連記事表示させるには、プラグインを使って導入するといいでしょう。
関連記事の表示方法「プラグインを使う」
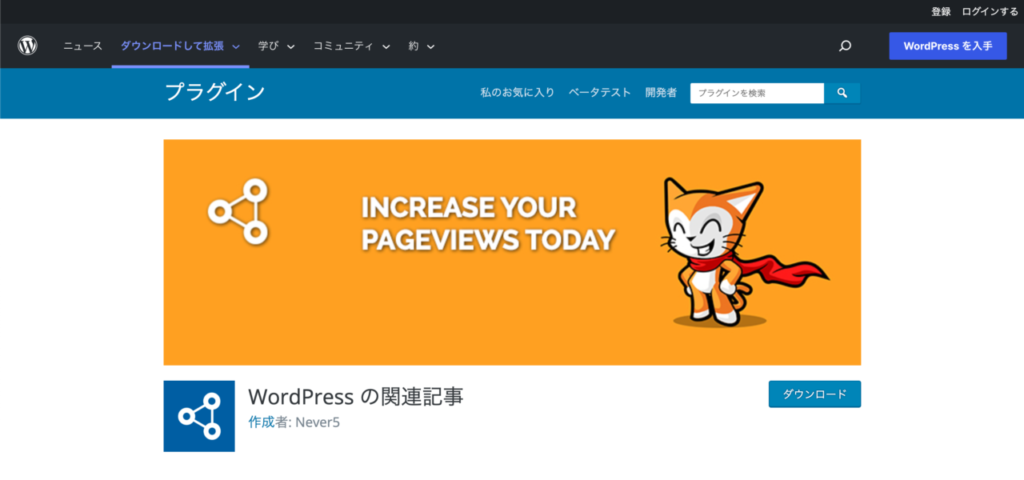
関連記事を表示させる方法のもう1つが、プラグインを使う方法です。プラグインを使うことで、コードの記述をする必要がなく手間がかかりません。また、WordPressのテーマを編集するわけではないので、コンテンツやデータが失われるリスクもないでしょう。そして、手順に沿って項目に入力していけばいいので、はじめての人も簡単に設定することが可能です。関連記事の表示には、「Related Posts for WordPress」というプラグインがよく使われています。「Related Posts for WordPress」を使うメリットとしては、PC用とモバイル用のテーマがいくつか用意されているので、自由にデザインが選べることです。
さらに、関連記事において重要な役割を持つアイキャッチ画像が設定されてないときにも、「Related Posts for WordPress」の導入が役立ちます。アイキャッチ画像が登録されていない場合は、ダミーのサムネイル画像で関連記事の表示をしてくれるのです。また、記事ごとに関連記事を指定することができるので関連性の高い記事を自分で選んで結びつけることが可能です。簡易的ではありますが、クリックの統計機能があるので関連記事がユーザーに利用されているかどうかを把握することができます。この統計は管理画面から表示させることができるので、簡単にチェックできるでしょう。
このように、「Related Posts for WordPress」というプラグインにはたくさんのメリットがあります。ここでは、「Related Posts for WordPress」の設定方法について説明していきます。
「プラグインを使う」設定1
「Related Posts for WordPress」の設定方法を説明する前に、まずは「Related Posts for WordPress」をインストールする方法について説明します。最初に、WordPress の管理画面の「プラグイン」を選択します。そして、「新規追加」をクリックし、「プラグインを追加」という画面で「Related Posts for WordPress」を検索しましょう。すると、プラグインがいくつか表示されます。同じ名前のプラグインであってもバージョンが異なる場合があります。その場合は、できるだけ新しいバージョンのものを選択するようにしましょう。
そして、使用しているWordPressのバージョンと互換性があるかどうかも確認する必要があります。新しいバージョンかつ互換性のある「Related Posts for WordPress」をみつけたら、「今すぐインストール」をクリックしてインストールを完了させましょう。完了したら「有効化」ボタンをクリックして、「Related Posts for WordPress」を使用できる状態になります。また、WordPressの公式ダウンロードサイト「WordPress.org」から、インストールすることも可能です。
ここからインストールする場合は、「WordPress.org」で「Related Posts for WordPress」を検索してページにアクセスします。そして、「Download」ボタンを押してファイルを解凍しましょう。FTPクライアントを起動して、「wp」から「wp-content」 、「plugins」フォルダ内へと移動します。そして、「related-posts-for-wordpress」フォルダを右クリックして「アップロード」を選び、インストールは完了です。あとは、「Related Posts for WordPress」の有効化です。管理画面の「プラグイン」から「インストール済みプラグイン」を選択し、「Related Posts for WordPress」の「有効化」をクリックします。これで、「Related Posts for WordPress」が使用できる準備は整いました。
「プラグインを使う」設定2
インストールして有効化した「Related Posts for WordPress」の設定を進めていきます。まず、管理画面にある「設定」を選択して「Related Posts」をクリックしましょう。すると、「Related Posts for WordPress」の設定画面が表示されます。最初は左にある「General」から設定していきましょう。Related Postsを表示するために「Enable」のチェックボックスにチェックを入れます。その下にある「Amount of Posts」は、表示したい記事数を入力する場所です。レイアウトに合わせて好みの記事数を入力しましょう。そして、「Heading text」では関連記事のタイトルを入力します。一番下にある「Excerpt length」は記事の説明文の文字数を入力する場所なので、表示させたい文字数を入れます。そして、「変更を保存」ボタンを押しましょう。
つぎに、中央の「Styling」を設定します。「Display image」では、サムネイルの表示をするかどうかを設定できるので、表示させたい場合はチェックボックスにチェックを入れましょう。そして、CSSにはコードを入力することができますが、コーディングの知識がない場合はデフォルトのままで問題ありません。よくわからずにコードを編集してしまうと、エラーを起こして表示されなくなる恐れがあるので、不安な人はそのままにしておきましょう。内容を確認したら、こちらも「変更を保存」ボタンを押します。
続いて、右の「Misc」の設定です。「Rebuild posts linkage?」は、ウィザードを再開するときにクリックするボタンです。しかし、関連記事のリンクは削除されてしまうので注意しましょう。そして、「Remove Data on Uninstall?」は、プラグインを削除したいときにチェックする場所です。その下にある「Show love?」は、関連記事の下に「Powered by」を表示させる場合にチェックを入れます。この「Misc」の設定においては、変更せずにそのままの状態が推奨されています。したがって、デフォルトの状態で「変更を保存」をクリックしましょう。
「General」「Styling」「Misc」それぞれの設定が完了すると、投稿の編集画面に「Related Posts」が表示されます。そして、ここにある「Add Related Posts」をクリックしましょう。すると、「Post」という画面が現れ、記事の一覧が表示されます。リンクしたい関連記事を選択すると、ページに表示されます。これで、「Related Posts for WordPress」の設定は完了です。
まとめ
関連記事を表示させると、ユーザーの滞在時間や回遊率をアップさせることができます。回遊率はGoogleの評価指標の1つでもあるので、回遊率を上げることがSEO対策にもなるでしょう。その設定方法には、WordPressでテーマを編集する方法とプラグインを利用する方法があります。WordPressでテーマを編集すると、カスタマイズが可能なのでコーディングの知識がある人にはメリットが大きいでしょう。一方、プラグインを利用すると初心者でも簡単に関連記事を表示させることができ、テーマの編集によるエラーのリスクも回避することが可能です。コードの記述が難しい場合はプラグインが便利です。
この記事では、「Related Posts for WordPress」というプラグインを紹介しましたが、ほかにもWordPressを便利に使えるプラグインがたくさん存在します。




コメントを残す